win11 新建桌面的方法 windows11新建桌面如何操作
在win11系统中,有一个新建桌面功能,通过它我们可以在不同的桌面,做相同/不同的事情,而且各个桌面之间是没有互相干扰的,有很多windows11系统用户并不知道如何新建桌面,有一样疑问的话,就跟着小编一起来学习一下win11 新建桌面的方法。
方法如下:
1.首先打开win11系统,在下方的导航栏处可以看到【新建桌面】的这个功能。鼠标移动上去即可看到正在使用桌面的缩略图和一个空白的新建桌面。
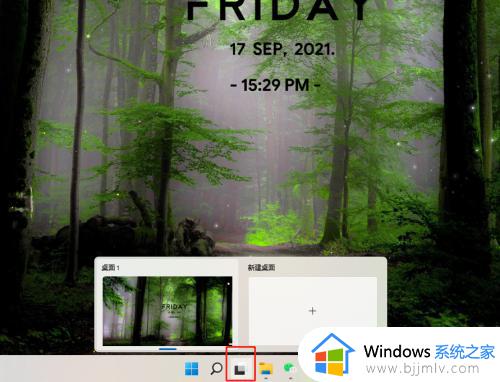 2.点击空白处的+号,即可可以创建出一个新的桌面。这个桌面环境跟正在使用的环境一致,但是所有工作内容都是没有的,是一个全新的桌面。当然,可以新建多个桌面,例如我就喜欢一个桌面做一个项目的文件,可同时打开多个。
2.点击空白处的+号,即可可以创建出一个新的桌面。这个桌面环境跟正在使用的环境一致,但是所有工作内容都是没有的,是一个全新的桌面。当然,可以新建多个桌面,例如我就喜欢一个桌面做一个项目的文件,可同时打开多个。
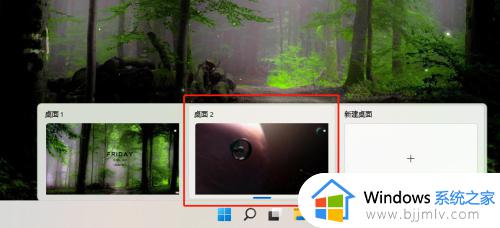 3.点击进入此桌面后,就可以像使用一台刚打开的电脑一样打开有别于第一个桌面的应用程序,且互不干扰。
3.点击进入此桌面后,就可以像使用一台刚打开的电脑一样打开有别于第一个桌面的应用程序,且互不干扰。
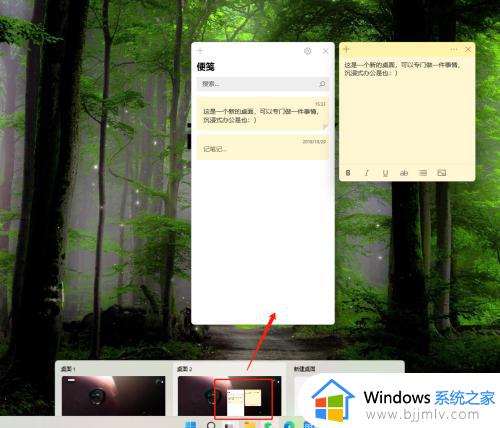 4.注意,重点来了。当在这个新建桌面打开诸如WPS或者网页这样的窗口是标签式的应用程序的时候,如果你之前的桌面已经打开过此类应用了。则新建桌面的这个文档(或网页)会跑到最早那个桌面上已经打开的应用上显示。这样的话新建桌面岂不是没有意义了么?且慢,看下一步操作。
4.注意,重点来了。当在这个新建桌面打开诸如WPS或者网页这样的窗口是标签式的应用程序的时候,如果你之前的桌面已经打开过此类应用了。则新建桌面的这个文档(或网页)会跑到最早那个桌面上已经打开的应用上显示。这样的话新建桌面岂不是没有意义了么?且慢,看下一步操作。
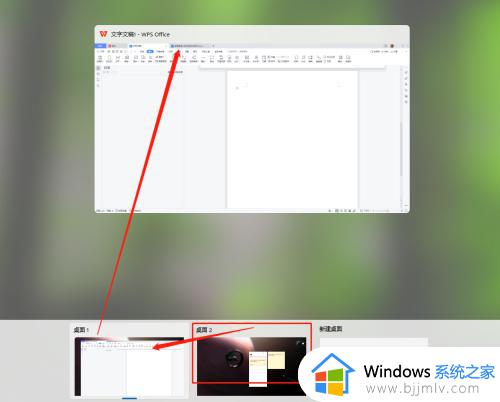 5.此时,先回到初始桌面,把这些标签页面点击住标签标题页面,把它们抓取出来,变成不同窗口单独显示,如下图所示。
5.此时,先回到初始桌面,把这些标签页面点击住标签标题页面,把它们抓取出来,变成不同窗口单独显示,如下图所示。
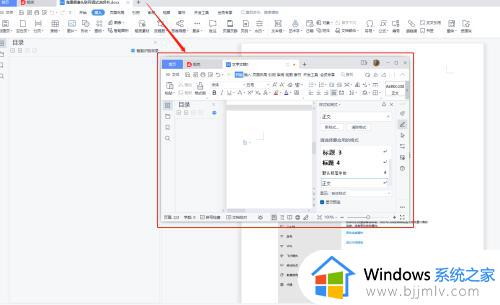 6.把文档分离开后,再次单击win11下面的这个新建桌面窗口。注意是单击,不是鼠标移动上去而已。单击后,桌面背景虚化,显示出桌面的所有独立窗口文件。
6.把文档分离开后,再次单击win11下面的这个新建桌面窗口。注意是单击,不是鼠标移动上去而已。单击后,桌面背景虚化,显示出桌面的所有独立窗口文件。
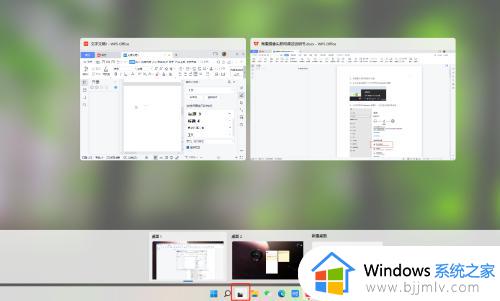 7.最后,在这个虚化背景上,把想要放到第二个或其他新建桌面的文件窗口拖拽到下面你想要的新桌面即可。这样那些标签式窗口的文件也就可以在新建桌面单独打开了。
7.最后,在这个虚化背景上,把想要放到第二个或其他新建桌面的文件窗口拖拽到下面你想要的新桌面即可。这样那些标签式窗口的文件也就可以在新建桌面单独打开了。
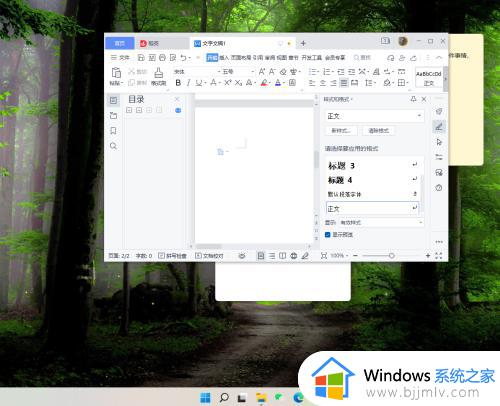 关于windows11新建桌面如何操作的详细内容就给大家介绍到这里了,有需要的小伙伴们可以学习上面的方法来操作就可以了。
关于windows11新建桌面如何操作的详细内容就给大家介绍到这里了,有需要的小伙伴们可以学习上面的方法来操作就可以了。
- 上一篇: win11桌面如何刷新 win11怎么刷新界面
- 下一篇: win11定位在哪里 win11定位在哪开
win11 新建桌面的方法 windows11新建桌面如何操作相关教程
- win11的新建桌面怎么用 win11如何新建空白桌面
- win11怎么创建桌面 win11如何新建桌面
- windows11怎么创建桌面快捷方式 windows11新建桌面快捷方式在哪
- win11新建桌面图文步骤 win11怎么新建一个空白桌面
- win11电脑怎么创建另一个桌面 win11电脑如何新建桌面
- win11怎么在桌面新建文件夹 win11如何在桌面创建文件夹
- windows11怎么新建桌面 windows11如何开启新桌面
- windows11新建桌面怎么切换 windows11多桌面切换方法
- win11桌面无法新建文件夹怎么办 如何修复win11桌面无法新建文件夹
- win11新建文本如何操作 win11新建文本文档的方法
- windows11一按键盘就开机怎么回事?win11按键盘就自动开机如何解决
- win11禁用触摸板怎么启用 win11触摸板设置在哪里
- win11恢复点不开怎么办 win11恢复点不了处理方法
- win11会自动更新驱动吗?win11自动更新驱动怎么关闭
- win11获取超级管理员权限设置方法 win11怎么获取超级管理员权限
- nvidiaoutput未接入怎么解决win11 win11 nvidia output未接入如何处理
win11系统教程推荐
- 1 windows11一按键盘就开机怎么回事?win11按键盘就自动开机如何解决
- 2 win11恢复点不开怎么办 win11恢复点不了处理方法
- 3 n卡录制视频保存在哪win11?win11 n卡录制视频保存在什么位置
- 4 win11计算机管理中没有本地用户和组怎么办解决方法
- 5 win11笔记本鼠标右击菜单隐藏可以都显示设置方法
- 6 vmware虚拟机安装教程win11 vmware虚拟机怎么安装win11
- 7 win11桌面图标点击没反应怎么回事?win11点击桌面图标无反应如何处理
- 8 win11并行配置不正确怎么处理?win11电脑提示并行配置不正确处理方案
- 9 win11层叠堆叠并排显示窗口如何设置 win11设置窗口重叠层叠窗口功能的方法
- 10 win11合并硬盘分区教程 win11怎么合并硬盘分区
win11系统推荐
- 1 番茄花园ghost win11 64位正式免激活版下载v2024.05
- 2 技术员联盟ghost win11 64位中文正式版下载v2024.05
- 3 系统之家ghost win11 64位最新家庭版下载v2024.04
- 4 ghost windows11 64位专业版原版下载v2024.04
- 5 惠普笔记本电脑ghost win11 64位专业永久激活版下载v2024.04
- 6 技术员联盟ghost win11 64位官方纯净版下载v2024.03
- 7 萝卜家园ghost win11 64位官方正式版下载v2024.03
- 8 ghost windows11 64位最新正式版下载v2024.02
- 9 萝卜家园ghost win11 64位优化原装版下载v2024.02
- 10 萝卜家园ghost win11 64位官方原版镜像下载v2024.01