win10桌面刷新速度很慢怎么办 win10电脑桌面刷新不流畅处理方法
更新时间:2023-12-06 10:57:51作者:run
桌面刷新缓慢是许多用户常常遇到的问题,这给我们的使用体验带来了困扰,造成win10系统桌面刷新慢的原因有很多,例如系统资源占用过高、磁盘空间不足、驱动程序冲突等等。对此win10桌面刷新速度很慢怎么办呢?在本文中,我们将探讨win10电脑桌面刷新不流畅处理方法,希望能帮助您。
解决方法:
方法一、设置最佳性能
1、右击桌面上的"此电脑",选择选项列表中的"属性"。
2、进入到新的界面后,点击左侧栏中的"高级系统设置"选项。
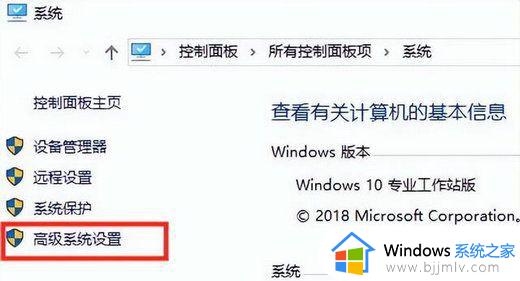
3、在打开的窗口中,点击上方中的"高级"选项卡,再点击下方中的"设置"。
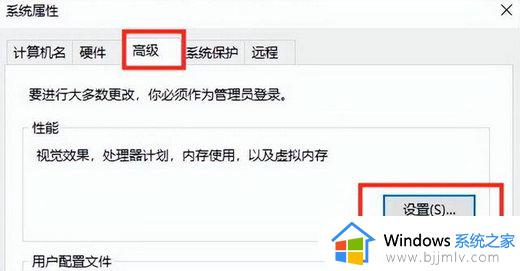
4、然后找到其中的"调整为最佳性能",将其勾选上,最后点击确定保存就可以了。
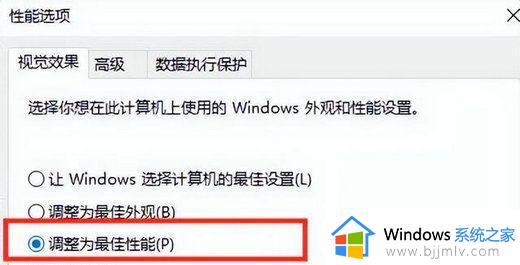
方法二、对电脑c盘进行清理
1、双击打开桌面上的"此电脑",找到C盘右击选择选项列表中的"属性"。
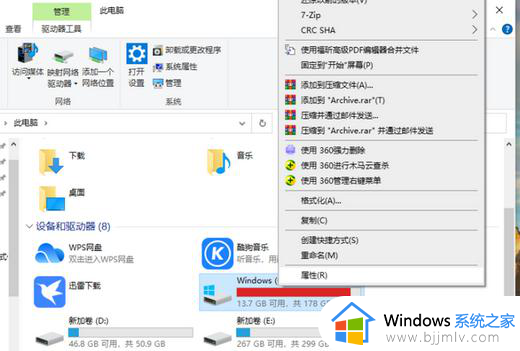
2、在打开的窗口中,点击"磁盘清理"。
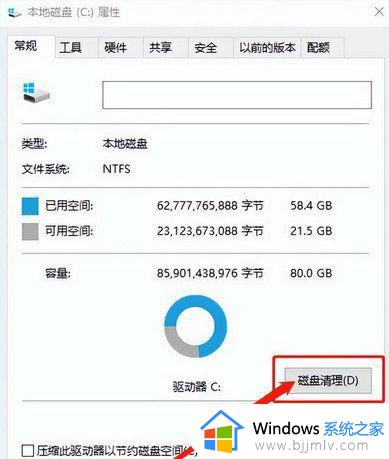
3、然后点击"清理系统文件"。
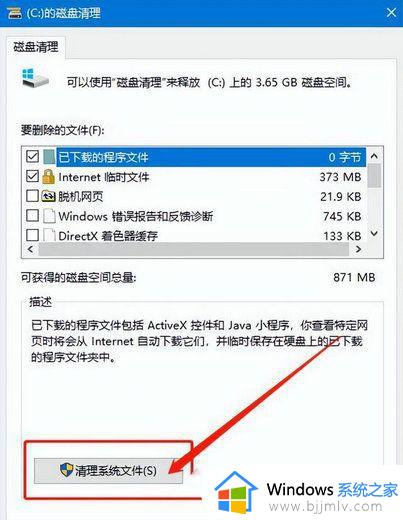
4、随后将"Windows更新清理"勾选上,点击确定。
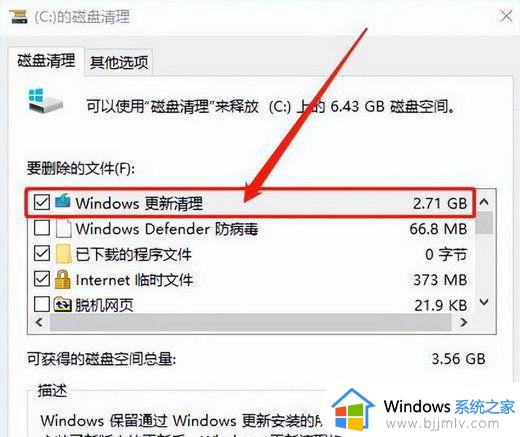
5、最后在弹出的提示窗口中,点击"删除文件"即可。
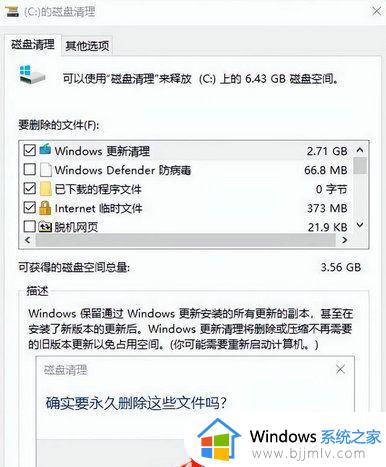
以上就是win10电脑桌面刷新不流畅处理方法,如果你也遇到了同样的情况,可以参照我的方法来处理,希望这些方法能对你有所帮助。
win10桌面刷新速度很慢怎么办 win10电脑桌面刷新不流畅处理方法相关教程
- win10刷新桌面很慢怎么办 win10桌面刷新缓慢如何处理
- win10桌面刷新没反应怎么办 win10桌面刷新不出来修复方法
- win10桌面无限刷新闪屏怎么办 win10无限自动刷新桌面解决方法
- win10桌面图标刷新就重排怎么办 win10桌面图标刷新就乱处理方法
- win10刷新桌面图标会变位置怎么办 win10桌面刷新后图标位置变动处理方法
- win10开机桌面无限刷新白屏怎么办 win10开机桌面不断刷新修复方法
- win10桌面不停刷新闪烁怎么办 win10桌面一直自动刷新闪屏修复方法
- win10关闭新建桌面怎么操作 win10电脑如何快速关闭新建桌面
- win10笔记本刷新卡顿怎么办 win10笔记本电脑刷新卡顿修复方法
- win10电脑桌面图标乱跑怎么办 win10刷新桌面图标乱跑如何解决
- win10台式屏幕太亮了怎么调?win10台式屏幕太亮如何调暗
- win10新建本地连接在哪里 win10怎样创建新的本地连接
- win10新电脑怎么跳过微软账号登陆 win10首次使用怎么跳过微软账号登录
- win10新建文件刷新才能在桌面显示出来怎么解决
- windows10登录选项打不开怎么办 win10登录选项无反应如何处理
- windows10电脑c盘哪些文件可以删除 win10系统c盘哪些文件可以删
win10系统教程推荐
- 1 win10台式屏幕太亮了怎么调?win10台式屏幕太亮如何调暗
- 2 windows10电脑c盘哪些文件可以删除 win10系统c盘哪些文件可以删
- 3 win10休眠唤醒后没有声音怎么办 win10电脑休眠打开后没声音修复方法
- 4 win10修复模式无限重启怎么办 win10修复失败无限重启解决方案
- 5 win10虚拟光驱在哪里打开 win10虚拟光驱怎么打开
- 6 win10测试模式怎么关 win10关闭测试模式的教程
- 7 win10修改用户文件夹名称怎么改 win10如何更改用户文件夹名称
- 8 win10开机后瞬间跳出cmd窗口怎么办 win10开机弹出cmd窗口修复方法
- 9 win10的80端口被system占用怎么办 win10系统80端口被system占用如何解决
- 10 win10怎么设置24小时制时间 win10设置时间为24小时制方法
win10系统推荐
- 1 雨林木风win10 64位最新旗舰版v2024.05
- 2 深度技术win10 64位免激活旗舰版v2024.05
- 3 雨林木风ghost win10 64位安全专业版v2024.04
- 4 系统之家win10 64位免激活专业版v2024.04
- 5 深度技术windows10 64位免费专业版v2024.04
- 6 雨林木风win10 64位安全旗舰版v2024.04
- 7 雨林木风win10 64位免激活旗舰版v2024.04
- 8 深度技术win10 64位破解专业版v2024.04
- 9 番茄花园win10 32位免费专业版v2024.03
- 10 风林火山win10 64位官方旗舰版2024.03