电脑如何调亮度win10 电脑调亮度怎么调win10
更新时间:2023-12-06 10:55:12作者:runxin
许多用户在日常操作win10系统的过程中,常常会因为外界环境光线的变化而导致电脑屏幕显示的画面异常不清晰,严重影响到用户的操作,这时我们需要通过win10系统亮度功能来对屏幕显示的亮度进行调整,可是win10电脑如何调亮度呢?下面小编就给大家讲解win10电脑调亮度怎么调,一起来了解下吧。
具体方法如下:
方法一:
1、在桌面左下角搜索框内搜索“控制面板”,进入界面选择“Windows移动中心”。
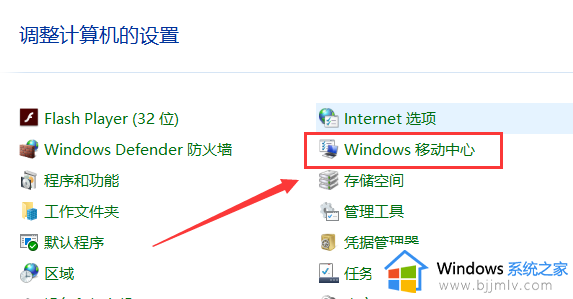
2、在弹出窗口中选择显示器亮度滑动调节亮度即可。
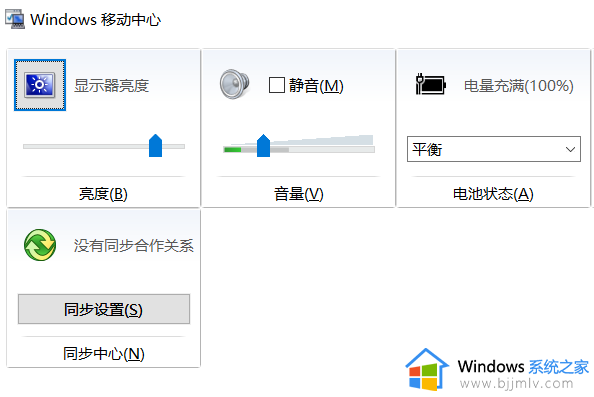
方法二:
点击右下角的通知图标,然后直接点击亮度标志即可。
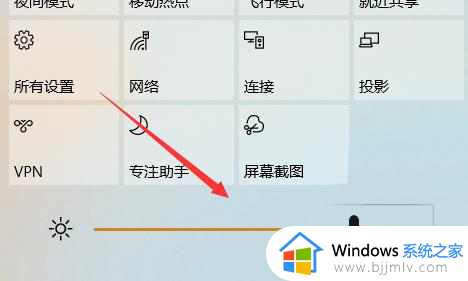
方法三:
1、点击右下角的通知图标,选择“所有设置”,选择“系统”。
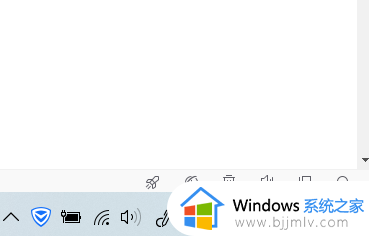
2、在显示窗口中鼠标左右滑动箭头即可调节屏幕亮度。
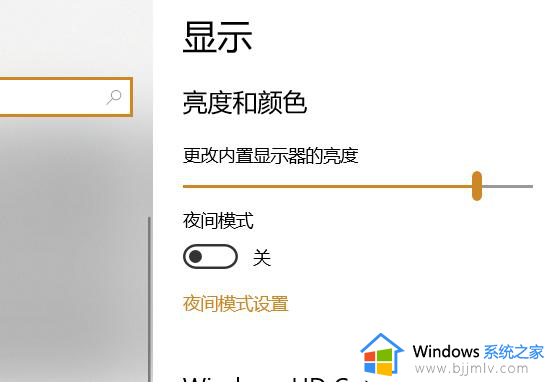
上述就是小编告诉大家的win10电脑调亮度怎么调的完整内容了,有遇到过相同问题的用户就可以根据小编的步骤进行操作了,希望能够对大家有所帮助。
电脑如何调亮度win10 电脑调亮度怎么调win10相关教程
- 台式电脑如何调亮度win10 win10台式电脑怎么调节屏幕亮度
- win10如何调低电脑显示屏亮度 win10怎么调低电脑显示器亮度
- win10电脑屏幕亮度怎么调节 win10调整电脑屏幕亮度方法
- win10电脑调不了亮度怎么办 win10亮度无法调节如何解决
- win10调节屏幕亮度快捷键是什么 win10电脑如何调整屏幕亮度
- 电脑太亮了怎么调节亮度呢win10 win10电脑屏幕太亮了如何调整
- 台式电脑win10怎么调亮度 台式电脑win10亮度怎么调
- 怎么调电脑屏幕亮度win10 win10电脑屏幕亮度调节教程
- win10怎么调节电脑屏幕亮度 怎样调节win10电脑屏幕亮度
- win10设置电脑亮度调节在哪里 win10电脑屏幕亮度怎么调节
- win10主题图片保存路径在哪 win10下载的主题在哪个文件夹
- win10鼠标指针一直闪动怎么办 win10系统鼠标指针一直闪动处理方法
- win10怎么把平板模式改成电脑模式 win10如何把平板电脑模式改回电脑模式
- win10怎么设置不更新系统 win10如何设置不更新系统升级
- win10怎么取消远程控制桌面?win10系统如何关闭远程控制功能
- win10怎么设置默认视频播放器 win10如何修改默认视频播放器
win10系统教程推荐
- 1 win10怎么设置不更新系统 win10如何设置不更新系统升级
- 2 win10怎么禁用签名驱动功能 win10如何关闭电脑驱动强制签名
- 3 win10如何查看打印机ip地址 win10系统怎么查看打印机ip地址
- 4 win10如何打开软键盘快捷键 win10软键盘快捷键怎么打开
- 5 win10玩csgo总是弹回桌面怎么办 win10玩csgo一直弹回桌面解决方法
- 6 win10无法正常关闭你的电脑0xc0000001错误提示解决方案
- 7 win10无法修改用户名怎么办 win10电脑无法更改用户名如何处理
- 8 win10无法激活因为无法连接组织激活服务器怎么处理
- 9 win10系统n卡控制面板不见了怎么办 win10我的n卡控制面板不见了处理方法
- 10 win10系统打印服务自动停止怎么办 win10打印服务总是自动停止处理方法
win10系统推荐
- 1 深度技术win10 64位免激活旗舰版v2024.05
- 2 雨林木风ghost win10 64位安全专业版v2024.04
- 3 系统之家win10 64位免激活专业版v2024.04
- 4 深度技术windows10 64位免费专业版v2024.04
- 5 雨林木风win10 64位安全旗舰版v2024.04
- 6 雨林木风win10 64位免激活旗舰版v2024.04
- 7 深度技术win10 64位破解专业版v2024.04
- 8 番茄花园win10 32位免费专业版v2024.03
- 9 风林火山win10 64位官方旗舰版2024.03
- 10 雨林木风win10 64位优化旗舰版v2024.03