win10 1903防火墙关闭方法 win10 1903防火墙怎么彻底关闭
由于win10 1903是微软近期推出的一款操作系统版本,它带来了许多新的功能和改进,对于一些用户来说,关闭防火墙可能是一个必要的步骤,无论是为了测试网络连接,还是为了允许某些程序通过防火墙,那么win10 1903防火墙怎么彻底关闭呢?本文将介绍win10 1903防火墙关闭方法,帮助您在需要的时候轻松解决。
win10 1903防火墙关闭方法
方法一:控制面板
1、首先,在计算机桌面上寻找控制面板,然后单击该“控制面板”图标以启动它。

2、然后,我们在接下来弹出的页面中查找并选择名为“系统与安全”的项目。

3、注意,若启动控制面板后,发现位于最前端的并非是“系统与安全”选项,
4、只需在右上方找“查看方式”按钮,将其更改为“类别”的选项模式即可。
5、再次点击系统与安全选项,并在新页面内寻找并选中“Windows Defender 防火墙”项即可。
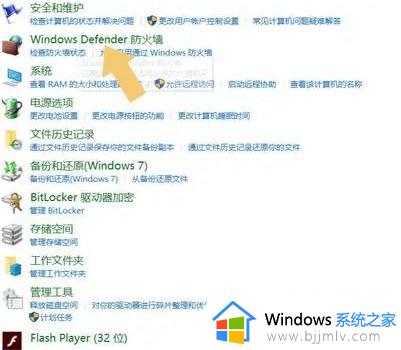
6、双击它进入详情,在左侧菜单栏中找到“启用或关闭Windows Defender 防火墙”这个选项。
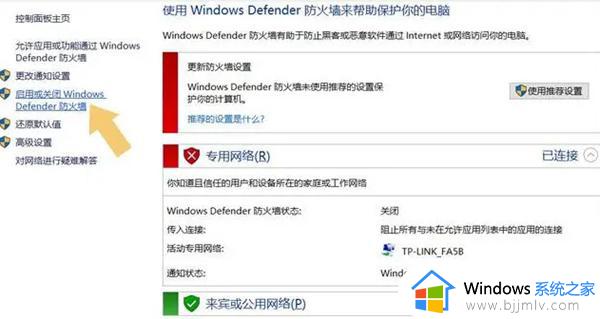
7、点击并将对应的两项都调整至关闭状态,最后单击确认按钮即可实现所选目标即可。
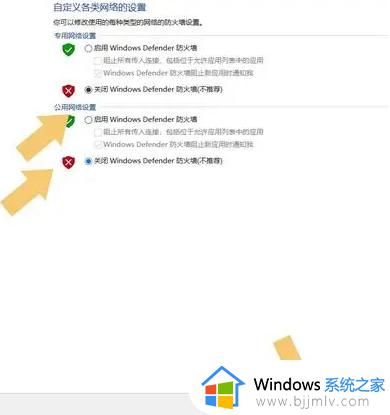
方法二:更新和安全
通过计算机系统设置中的“Windows 更新与安全”选项进行设置。
1、首先,请在计算机设置页面中找到并启动“Windows 更新与安全”项目。
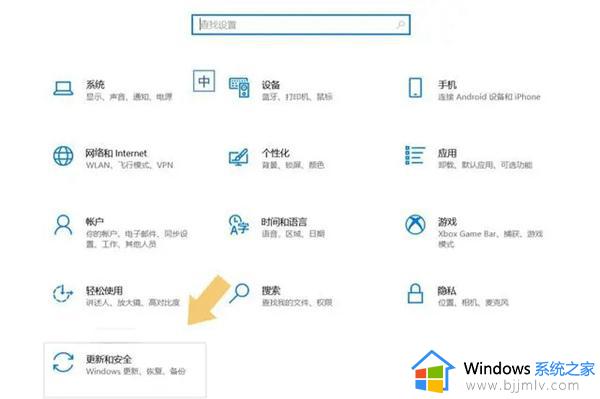
2、完成上述步骤后,请按下键盘上的Enter(回车)键或鼠标左键单击更新与安全性选项,接着在右侧找到并展开“Windows 安全中心”模块。
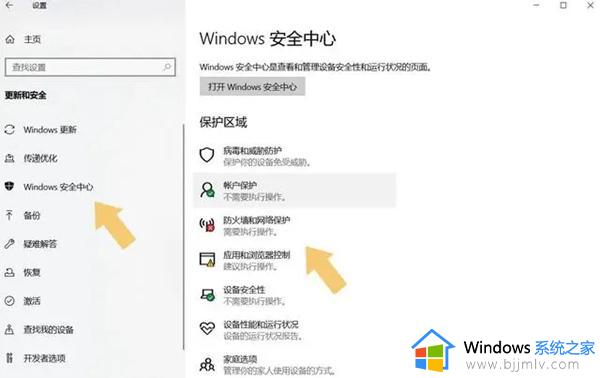
3、按照系统引导,对已展开的“Windows 安全中心”模块进行单击,然后在右侧的菜单栏继续寻找并选择“防火墙与网络保护”选项。
4、接下来,在新出现的界面中,依次关闭“域网络”、“专用网络”以及“公用网络”这三项,并点击下方的确认按钮以确保设置更改生效。
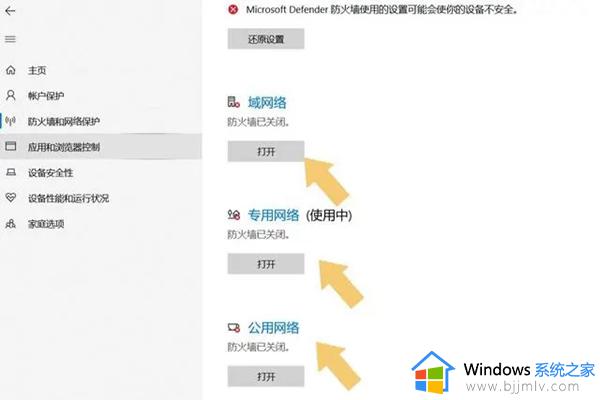
以上就是win10 1903防火墙关闭方法的全部内容,如果您遇到类似情况,可以按照本文提供的方法解决问题,希望对大家有所帮助。
win10 1903防火墙关闭方法 win10 1903防火墙怎么彻底关闭相关教程
- 彻底关闭windows10防火墙的方法 怎样彻底关闭win10防火墙
- win10系统防火墙如何关闭 win10系统防火墙怎么彻底关闭
- win10关闭防火墙通知的方法 windows10怎么关闭防火墙通知
- win10关闭防火墙怎么操作 win10关闭防火墙设置步骤
- win10 防火墙关闭方法 win10 怎么关闭防火墙
- win10怎么关闭防火墙 win10关闭防火墙操作方法
- win10防火墙可以关闭吗 win10如何关闭防火墙
- win10防火墙关不了怎么办 win10无法关闭防火墙怎么解决
- win10关闭电脑防火墙的方法 windows10防火墙怎么关
- win10防火墙关闭不了怎么办 win10防火墙关不掉处理方法
- win10如何查看打印机ip地址 win10系统怎么查看打印机ip地址
- win10如何查看电脑电源功率 win10怎么查看电源多少功率
- win10麦克风噪音大怎么消除 win10麦克风噪音消除教程
- windows10插耳机没有声音怎么回事 win10系统插耳机没有声音如何解决
- win10如何查看电脑是32还是62位?win10怎么知道电脑是32位62位
- win10如何打开软键盘快捷键 win10软键盘快捷键怎么打开
win10系统教程推荐
- 1 win10如何查看打印机ip地址 win10系统怎么查看打印机ip地址
- 2 win10如何打开软键盘快捷键 win10软键盘快捷键怎么打开
- 3 win10玩csgo总是弹回桌面怎么办 win10玩csgo一直弹回桌面解决方法
- 4 win10无法正常关闭你的电脑0xc0000001错误提示解决方案
- 5 win10无法修改用户名怎么办 win10电脑无法更改用户名如何处理
- 6 win10无法激活因为无法连接组织激活服务器怎么处理
- 7 win10系统n卡控制面板不见了怎么办 win10我的n卡控制面板不见了处理方法
- 8 win10系统打印服务自动停止怎么办 win10打印服务总是自动停止处理方法
- 9 win10系统qq游戏玩不了怎么办 win10系统不能玩qq游戏如何处理
- 10 win10网上邻居在哪里 win10网上邻居怎么打开
win10系统推荐
- 1 深度技术win10 64位免激活旗舰版v2024.05
- 2 雨林木风ghost win10 64位安全专业版v2024.04
- 3 系统之家win10 64位免激活专业版v2024.04
- 4 深度技术windows10 64位免费专业版v2024.04
- 5 雨林木风win10 64位安全旗舰版v2024.04
- 6 雨林木风win10 64位免激活旗舰版v2024.04
- 7 深度技术win10 64位破解专业版v2024.04
- 8 番茄花园win10 32位免费专业版v2024.03
- 9 风林火山win10 64位官方旗舰版2024.03
- 10 雨林木风win10 64位优化旗舰版v2024.03