避免win10自动更新成win11设置方法 如何防止win10自动更新到win11
更新时间:2023-08-07 09:38:43作者:runxin
随着win11系统的正式发布,很多用户日常使用的win10电脑在配置符合最低要求的情况下,也都陆续接收到升级推送通知,可是有些用户觉得当前win10系统使用已经很熟悉了,因此也不想要随意升级win11系统,对此如何防止win10自动更新到win11呢?今天小编就来教大家避免win10自动更新成win11设置方法。
相关文章推荐:
具体方法:
1、编辑组策略控制面板打开方法,可以使用Windows搜索,输入【组策略】,或打开运行(Win+R),输入【gpedit.msc】。
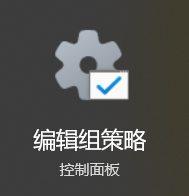
2、本地组策略编辑器窗口,依次展开到以下位置【计算机配置>管理模板>Windows 组件>Windows 更新>管理从 Windows 更新提供的更新】。
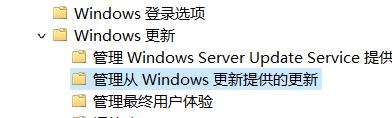
3、然后,找到并双击打开【选择目标功能更新版本】。
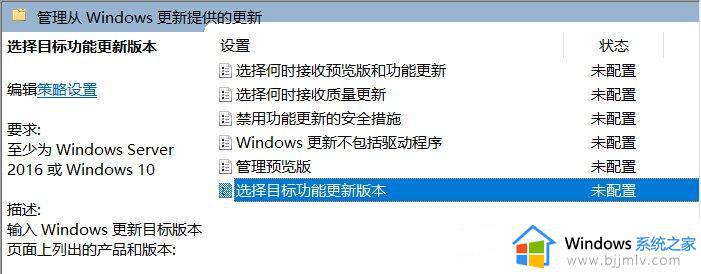
4、选择目标功能更新版本窗口,修改为【已启用】,在下方输入【Windows 10】和【21H2】,确定保存后,系统将不再接收Win11相关的更新。
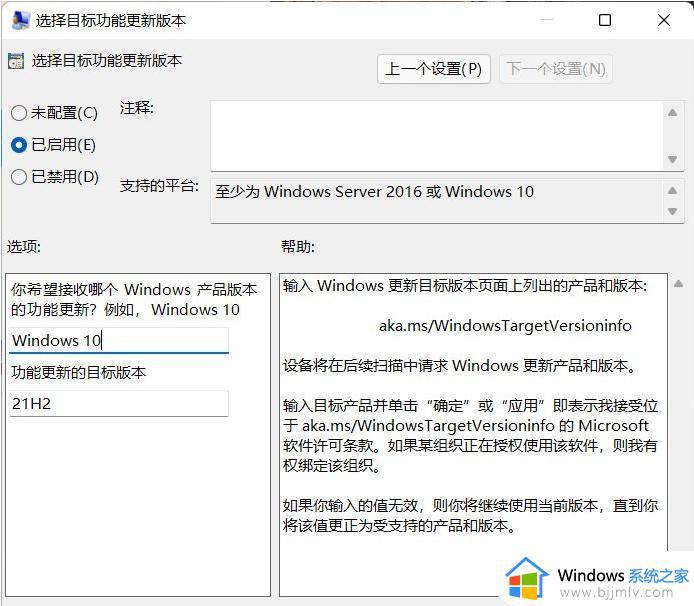
上述就是小编告诉大家的避免win10自动更新成win11设置方法了,还有不懂得用户就可以根据小编的方法来操作吧,希望本文能够对大家有所帮助。
避免win10自动更新成win11设置方法 如何防止win10自动更新到win11相关教程
- 怎么防止win10自动更新win11 如何彻底关闭win10自动更新win11
- 如何禁止win11系统AWCC自动更新 win11禁止AWCC自动更新的设置办法
- win10自动更新到win11怎么回退 win10自动更新成win11如何返回
- win11如何禁止系统自动更新 怎么阻止win11自动更新系统
- win11关闭自动更新设置方法 如何彻底关掉win11自动更新
- 如何禁止win11系统自动更新 怎么关闭win11系统自动更新
- win11关掉自动更新设置方法 win11怎样关闭自动更新
- win11电脑怎么关闭自动更新 如何禁止win11系统自动更新
- 怎么阻止电脑自动安装win11系统更新 如何防止自动安装win11系统更新
- win11如何设置暂停更新时间 win11设置暂停自动更新时间方法
- win11个性化不能设置怎么办 win11无法设置个性化处理方法
- win11输入法中英文切换快捷键更改方法 win11电脑怎样设置切换中英文输入方式
- vivo手机投屏到电脑win11的方法 vivo手机怎么投屏到电脑win11
- u盘拒绝访问怎么解决win11 win11 拒绝访问u盘的解决教程
- Win11 24H2更新绿屏怎么回事 更新Win11 24H2绿屏的解决办法
- win11玩游戏掉帧严重怎么解决 win11打游戏掉帧卡顿解决方案
win11系统教程推荐
- 1 win11护眼色设置参数怎么操作 win11电脑屏幕护眼最佳参数设置方法
- 2 win11电脑前面的耳机插孔没反应没声音解决方案
- 3 windows11文件夹删不掉怎么办?windows11为什么删除不了文件
- 4 windows11桌面卡死了怎么办 windows11开机桌面卡死修复方法
- 5 win11合上笔记本盖子不休眠设置方法 win11笔记本合上盖子不休眠怎么设置
- 6 win11设置默认输入法的方法 win11怎么设置默认输入法
- 7 win11关闭开机自启软件怎么设置 win11如何关闭开机自动启动的软件
- 8 win11更新的安装包在哪里打开 win11更新的文件在哪个文件夹
- 9 win11固定ip地址设置方法 win11固定ip地址怎么填写
- 10 win11删除休眠文件的步骤 win11怎么删除休眠文件
win11系统推荐
- 1 番茄花园ghost win11 64位正式免激活版下载v2024.05
- 2 技术员联盟ghost win11 64位中文正式版下载v2024.05
- 3 系统之家ghost win11 64位最新家庭版下载v2024.04
- 4 ghost windows11 64位专业版原版下载v2024.04
- 5 惠普笔记本电脑ghost win11 64位专业永久激活版下载v2024.04
- 6 技术员联盟ghost win11 64位官方纯净版下载v2024.03
- 7 萝卜家园ghost win11 64位官方正式版下载v2024.03
- 8 ghost windows11 64位最新正式版下载v2024.02
- 9 萝卜家园ghost win11 64位优化原装版下载v2024.02
- 10 萝卜家园ghost win11 64位官方原版镜像下载v2024.01