win10 启用administrator账户方法 win10怎么启用administrator账户
更新时间:2023-10-15 10:51:00作者:skai
我们在使用win10操作系统的时候,我们经常都会使用到administrator账户对一些东西进入修改,但是还是要不少的小伙伴依然不熟悉怎么启用administrator账户,那么下面小编就带着大家一起来看看win10 启用administrator账户方法,有需要的小伙伴快点一起来看看吧。
具体方法:
1、按下Win+X打开快捷菜单,选择计算机管理,或者直接桌面上右键此电脑—管理;
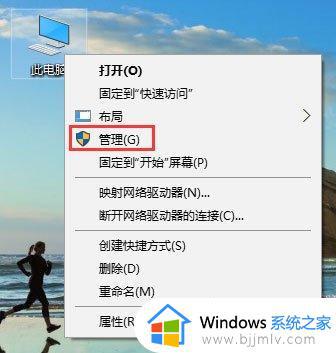
2、展开本地用户和组—用户,右键点击Administrator,选择“属性”;
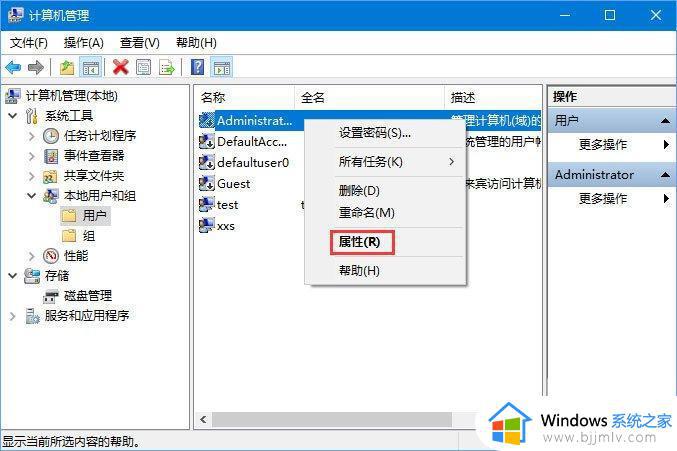
3、把“帐户已禁用”前面的勾去除,应用,确定,注销系统,选择administrator帐户登录。
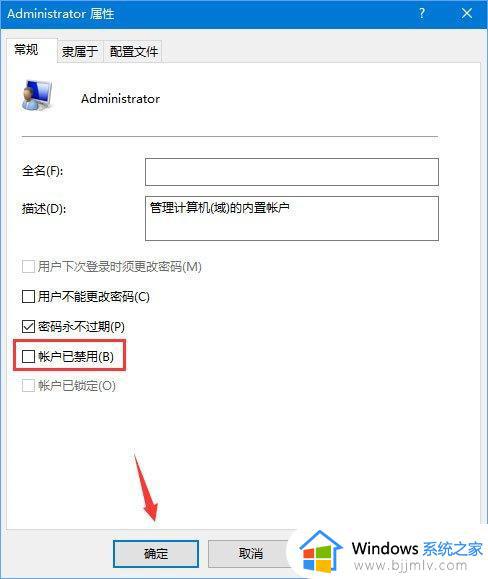
Win10家庭版开启administrator方法:
1、通过Cortana搜索cmd,匹配出“命令提示符”,右键以管理员身份运行;
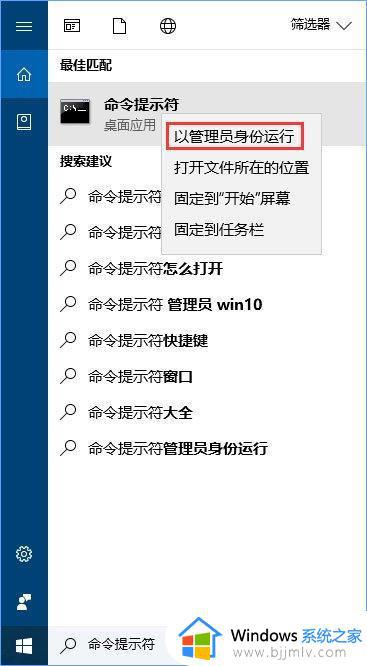
2、在打开的命令提示符窗口输入net user administrator /active:yes,按回车执行命令,提示命令成功完成,进行下一步;
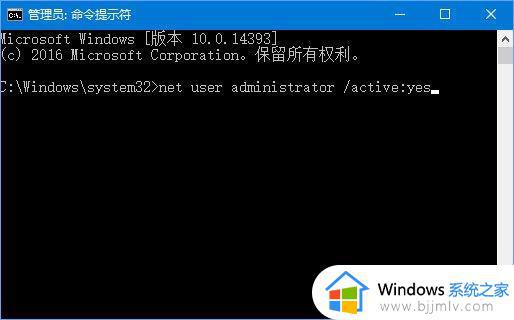
3、右键开始按钮—关机或注销—注销,注销系统;
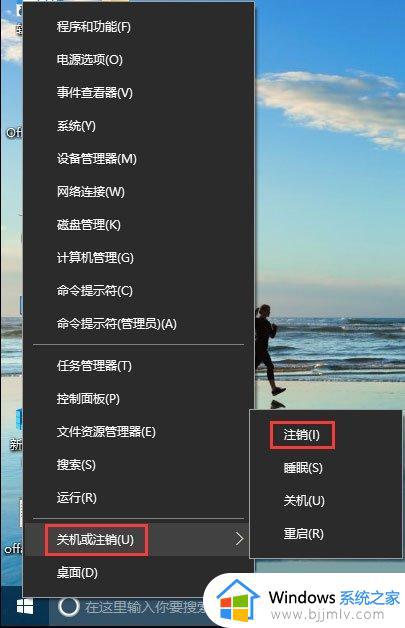
4、在这个界面,选择Administrator帐户登录,初次登录这个帐号,会执行系统配置,需要等待一段时间。
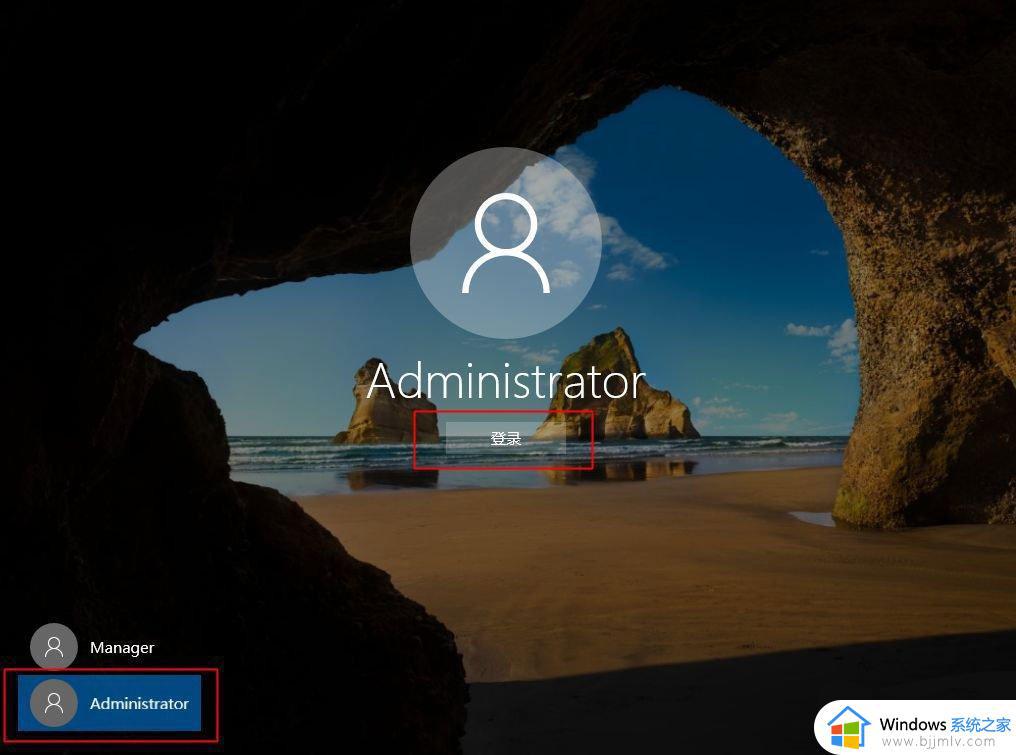
以上全部内容就是小编带给大家的win10 启用administrator账户方法详细内容分享啦,小伙伴们如果你们有需要的小伙伴就快点跟着小编一起来看看。
win10 启用administrator账户方法 win10怎么启用administrator账户相关教程
- win10administrator账户怎么启用 win10开启administrator账户的方法
- win10家庭版如何禁用administrator用户 win10家庭版administrator账户禁用设置方法
- 启用用户账户控制win10设置方法 win10如何启用用户账户控制
- win10切换到administrator用户登录的方法 win10怎么切换到administrator用户登录
- win10登陆administrator用户怎么操作 win10如何登陆administrator用户
- win10家庭版来宾账户怎么开启 win10家庭版启用guest账户的方法
- win10 管理员账户怎么启用 开启win10管理员账户的方法
- win10家庭版开启guest用户设置方法 win10家庭版怎么启用guest账户
- windows10guest用户怎么开启 win10启用gust账户的方法
- win10的用户账户控制怎么关闭 win10的用户账户控制关闭方法
- win10怎么强制关闭飞行模式?win10强制关闭飞行模式步骤
- win10怎么切换繁体输入法设置 win10如何切换繁体输入法快捷键
- win10怎么设置24小时制时间 win10设置时间为24小时制方法
- win10怎么设置屏幕休眠时间 win10设置电脑屏幕休眠时间教程
- windows10创建用户的步骤 win10怎么创建新账户
- win10怎么让音响和耳机都有声音 win10怎样设置耳机和音响都有声音
win10系统教程推荐
- 1 win10怎么设置24小时制时间 win10设置时间为24小时制方法
- 2 win10怎么设置不更新系统 win10如何设置不更新系统升级
- 3 win10怎么禁用签名驱动功能 win10如何关闭电脑驱动强制签名
- 4 win10如何查看打印机ip地址 win10系统怎么查看打印机ip地址
- 5 win10如何打开软键盘快捷键 win10软键盘快捷键怎么打开
- 6 win10玩csgo总是弹回桌面怎么办 win10玩csgo一直弹回桌面解决方法
- 7 win10无法正常关闭你的电脑0xc0000001错误提示解决方案
- 8 win10无法修改用户名怎么办 win10电脑无法更改用户名如何处理
- 9 win10无法激活因为无法连接组织激活服务器怎么处理
- 10 win10系统n卡控制面板不见了怎么办 win10我的n卡控制面板不见了处理方法
win10系统推荐
- 1 深度技术win10 64位免激活旗舰版v2024.05
- 2 雨林木风ghost win10 64位安全专业版v2024.04
- 3 系统之家win10 64位免激活专业版v2024.04
- 4 深度技术windows10 64位免费专业版v2024.04
- 5 雨林木风win10 64位安全旗舰版v2024.04
- 6 雨林木风win10 64位免激活旗舰版v2024.04
- 7 深度技术win10 64位破解专业版v2024.04
- 8 番茄花园win10 32位免费专业版v2024.03
- 9 风林火山win10 64位官方旗舰版2024.03
- 10 雨林木风win10 64位优化旗舰版v2024.03