电脑上打开的窗口桌面下面不显示怎么办 电脑打开的窗口在底下不显示了如何解决
一般我们在电脑中打开程序窗口的时候,就会在桌面下面的任务栏中显示,方便我们查看和切换,但是有不少用户却遇到了电脑上打开的窗口桌面下面不显示的情况,很多人不知道该怎么办,如果你有遇到一样情况的话,可以跟随着笔者的步伐一起来看看电脑打开的窗口在底下不显示了的详细解决方法。
方法如下:
方法一、打开的窗口任务栏不显示,包括任务栏也看不到。但是鼠标点击过去又能正常显示,这是因为设置了任务栏自动隐藏导致的。
1、找到任务栏,右键,属性。
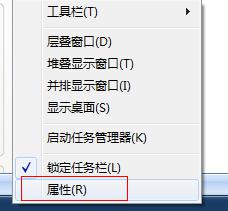
2、打开任务栏属性,找到常规里面的—自动隐藏任务栏选项 。把前面的那个勾去掉即可。
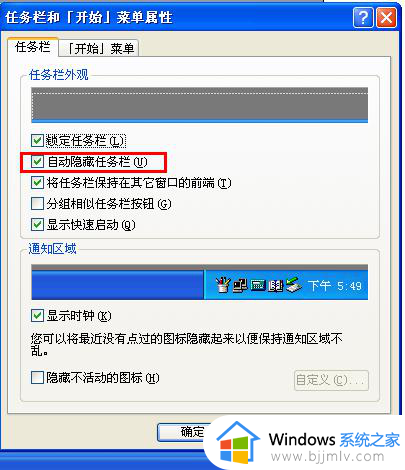
方法二、桌面进程异常
1、找到任务栏,右键“任务管理器”如果是XP系统直接输入ctrl+alt+t调出任务管理器。
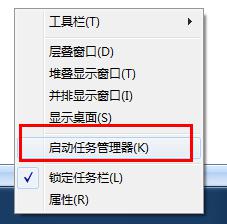
2、找到“进程”选项卡---- 找到explorer进程,点击结束进程,并确定。
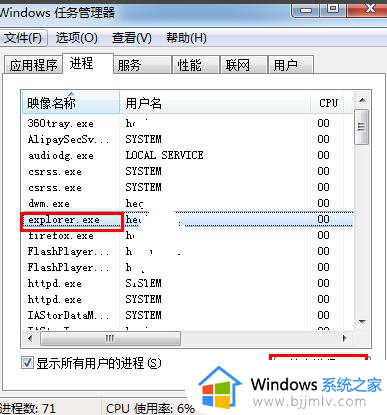
3、新建explorer任务:点击,新建任务,在任务新建打开选项输入explorer确定即可,您在查看任务栏您会发现,之前打开的窗口又正常恢复了。
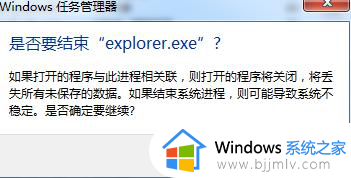
方法三、任务栏修复
1、可以到网上搜索下载任务栏修复工具。(taskbar repair tool plus)
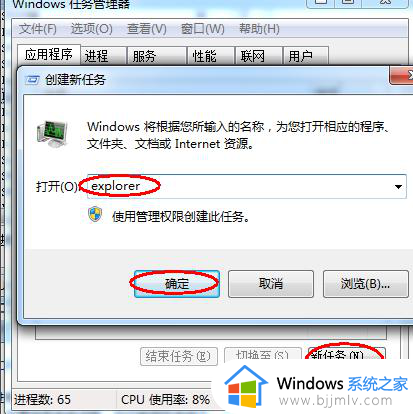
2、点击修复按钮时如果有360安全卫士或者瑞星卡卡助手弹出注册表写入警告,请点击允许。这是任务栏修复工具向注册表写入自启动消息。
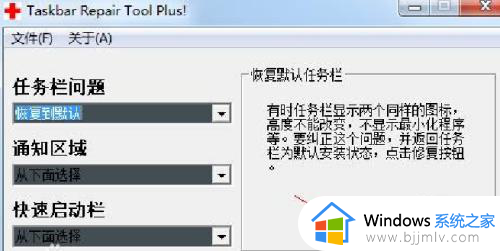
通过上述方法就可以解决电脑上打开的窗口桌面下面不显示的详细解决方法,有遇到一样情况的用户们可以参考上述方法步骤来进行解决吧。
电脑上打开的窗口桌面下面不显示怎么办 电脑打开的窗口在底下不显示了如何解决相关教程
- 电脑窗口怎么分开显示多个窗口 电脑窗口如何分开显示文件内容
- excel如何打开多个窗口显示 excel多个窗口独立显示设置方法
- excel分开显示窗口设置方法 excel窗口如何分开显示
- 最小化的窗口不在任务栏显示怎么办 最小化窗口后任务栏不显示解决方法
- windows两个窗口分屏显示方法 电脑怎么分屏2个显示窗口
- excel如何显示多个独立窗口 excel窗口怎么分开独立显示
- 怎么同时打开两个excel窗口 如何同时显示两个excel窗口
- excel多个窗口怎么分开显示 excel表格多窗口如何独立显示
- word打开两个独立窗口并排显示方法 word文档打开多个窗口怎么并排显示
- 电脑打开应用不显示应用界面怎么办 电脑打开程序没有显示界面如何解决
- 骁龙8s gen3和骁龙8gen2哪个好 骁龙8s gen3和骁龙8gen2差距大吗
- 如何关闭uac 电脑关闭uac账户控制的方法
- edge浏览器如何安装ChatGPT插件 edge浏览器安装ChatGPT插件的步骤
- 0x800704cf 不能访问网络位置怎么办 电脑出现错误代码0x800704cf 不能访问网络位置解决方法
- 快手情侣空间如何建立的 快手情侣空间怎么开启
- edge浏览器怎么设置自动登录微软账号 edge浏览器如何自动登录微软账号
电脑教程推荐
- 1 0x800704cf 不能访问网络位置怎么办 电脑出现错误代码0x800704cf 不能访问网络位置解决方法
- 2 百度网盘空间怎么免费扩容 百度网盘扩容免费方法2024
- 3 牧马人键盘怎么调光 木马键盘如何调键盘灯
- 4 惠普136w打印机加碳粉的步骤 惠普136w打印机怎么加碳粉
- 5 edge浏览器内存占用高怎么办 edge浏览器占用太多内存处理方法
- 6 电脑打开文件显示只读怎么办 电脑打开文件都是只读模式如何解决
- 7 电脑打游戏怎么切屏到桌面 电脑在打游戏时候如何切到桌面
- 8 天玑9300+相当于骁龙多少处理器 天玑9300+相当于骁龙什么级别
- 9 mac无痕浏览的方法?苹果电脑怎么无痕浏览
- 10 电脑不全屏两边黑的怎么解决 电脑显示变窄两边有黑边怎么调全屏
win10系统推荐
- 1 雨林木风ghost win10 64位安全专业版v2024.04
- 2 系统之家win10 64位免激活专业版v2024.04
- 3 深度技术windows10 64位免费专业版v2024.04
- 4 雨林木风win10 64位安全旗舰版v2024.04
- 5 雨林木风win10 64位免激活旗舰版v2024.04
- 6 深度技术win10 64位破解专业版v2024.04
- 7 番茄花园win10 32位免费专业版v2024.03
- 8 风林火山win10 64位官方旗舰版2024.03
- 9 雨林木风win10 64位优化旗舰版v2024.03
- 10 深度技术ghost win10 64位精简极速版v2024.03