怎么同时打开两个excel窗口 如何同时显示两个excel窗口
更新时间:2023-07-28 09:21:04作者:runxin
在excel中,用户可以轻松实现数据的整理,通过相关的excel函数工具来进行编辑,能够有效提高用户的办公效率,可是近日有小伙伴在电脑上打开两个excel表格文档是,却总是只有显示一个窗口,对此怎么同时打开两个excel窗口呢?在本文中小编就来教大家同时显示两个excel窗口设置方法。
具体方法:
1、有两个Excel表格,如下图所示:
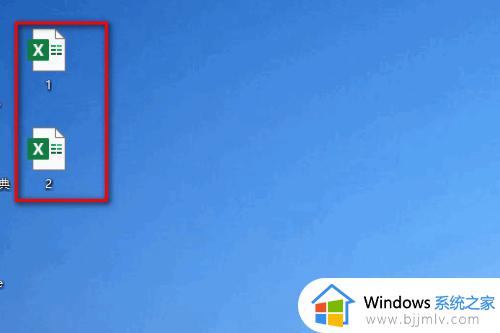
2、打开两个表格,是层叠放的,如下图所示:
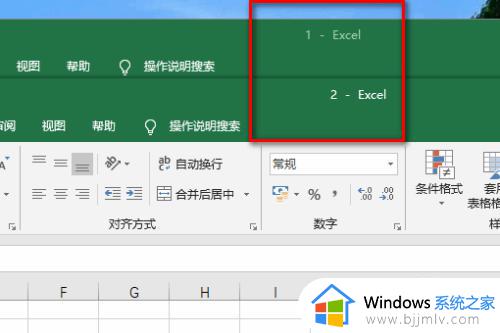
3、选择任意的表格中选择视图,如下图所示:
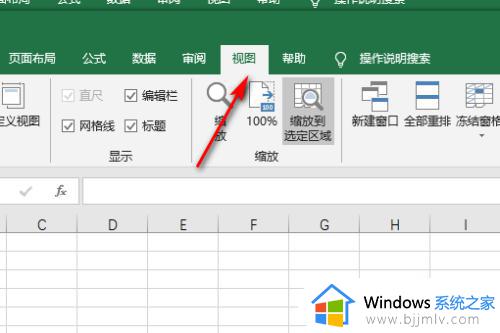
4、选择全部重排,如下图所示:
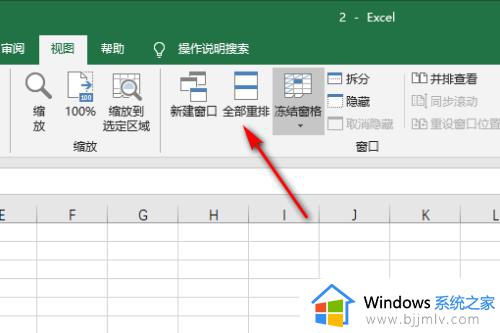
5、可以看到默认是平铺的排列方式,如下图所示:
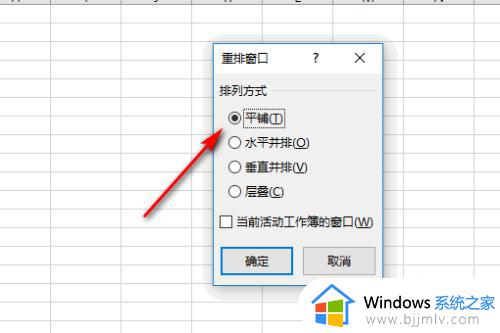
6、选择水平并排,点击确定,如下图所示:
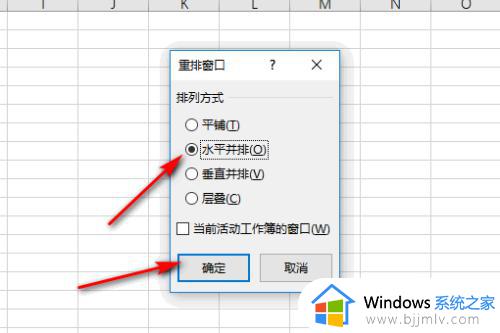
7、两个表格变成上下排列,如下图所示:
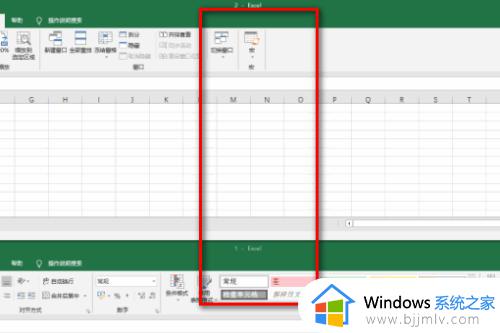
以上就是小编给大家介绍的同时显示两个excel窗口设置方法了,还有不清楚的用户就可以参考一下小编的步骤进行操作,希望本文能够对大家有所帮助。
怎么同时打开两个excel窗口 如何同时显示两个excel窗口相关教程
- excel无法同时打开两个窗口怎么办 excel不能同时打开两个窗口解决方法
- 如何打开两个excel独立窗口 怎么打开两个独立excel窗口
- excel怎么开两个独立窗口 如何独立打开两个excel窗口
- 如何打开多个excel窗口 怎么打开两个excel表格窗口
- 怎么并排显示两个excel文件 如何并排显示两个excel窗口
- excel如何打开多个窗口显示 excel多个窗口独立显示设置方法
- 两个excel文件打开2个独立窗口设置方法 如何独立打开两个excel窗口
- excel显示两个独立窗口怎么设置 excel表格怎么显示两个独立的窗口
- excel窗口独立打开不重叠怎么设置 怎么让两个excel窗口独立
- excel表格怎么分开两个独立窗口 excel两个表格分开两个单独的窗口设置方法
- ie浏览器安装不了显示系统已经安装怎么办 ie浏览器安装不上显示已安装如何解决
- win g不显示帧数为什么 win加g不显示fps如何解决
- 360浏览器搜索推荐怎么关 360浏览器搜索推荐的关掉方法
- 小米无线鼠标怎么连接电脑 小米无线鼠标连接电脑的步骤
- 电脑显示有黑边如何恢复?电脑显示屏两侧有黑边怎么调全屏
- 离线安装chrome插件的方法 怎么离线安装chrome插件
电脑教程推荐
- 1 win g不显示帧数为什么 win加g不显示fps如何解决
- 2 离线安装chrome插件的方法 怎么离线安装chrome插件
- 3 office2007怎么卸载干净 如何将office2007卸载干净
- 4 outlook如何设置收件人组 outlook怎样设置收件人组
- 5 笔记本电脑风扇嗡嗡响是什么原因 笔记本电脑风扇嗡嗡作响解决方法
- 6 excel数字1怎么换成01 excel中1如何变成01
- 7 电脑怎么取消打印机的打印任务 在电脑上如何取消打印机的打印任务
- 8 edge浏览器图片显示不出来怎么回事 edge浏览器无法显示图片如何处理
- 9 电脑老弹出来垃圾广告怎么办 电脑总会弹出各种垃圾广告如何解决
- 10 电脑一开机就是选择键盘布局怎么回事 开机选择键盘布局进不了系统如何处理
win10系统推荐
- 1 雨林木风win10 64位最新旗舰版v2024.05
- 2 深度技术win10 64位免激活旗舰版v2024.05
- 3 雨林木风ghost win10 64位安全专业版v2024.04
- 4 系统之家win10 64位免激活专业版v2024.04
- 5 深度技术windows10 64位免费专业版v2024.04
- 6 雨林木风win10 64位安全旗舰版v2024.04
- 7 雨林木风win10 64位免激活旗舰版v2024.04
- 8 深度技术win10 64位破解专业版v2024.04
- 9 番茄花园win10 32位免费专业版v2024.03
- 10 风林火山win10 64位官方旗舰版2024.03