两个excel文件打开2个独立窗口设置方法 如何独立打开两个excel窗口
更新时间:2024-01-23 17:01:29作者:runxin
相信很多用户在日常办公时也都会用到excel表格工具来进行一些数据的整理,可是有些用户发现,自己电脑上每次在打开两个以上的excel表格文件时,文件窗口总是会被覆盖,无法独立显示,对此如何独立打开两个excel窗口呢?今天小编就来告诉大家两个excel文件打开2个独立窗口设置方法。
具体方法:
方法一、
1、打开“文件”中的“选项”;
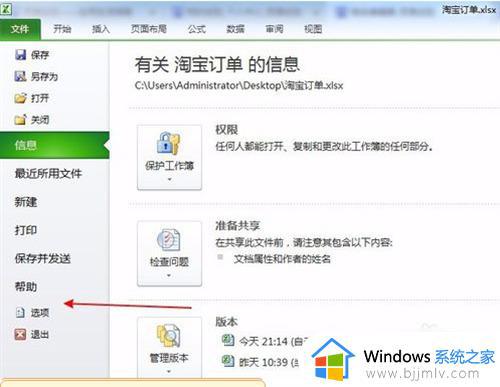
2、进入选项后,点击“高级”;
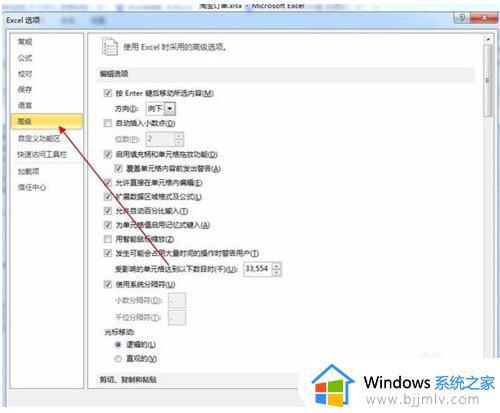
3、在“显示”中找到“在任务栏中显示所有窗口”;
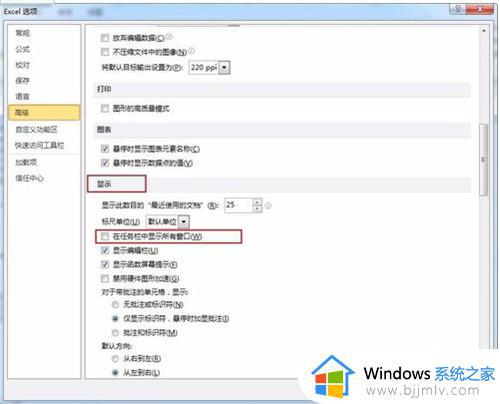
4、将其勾选上,然后点击确定即可。
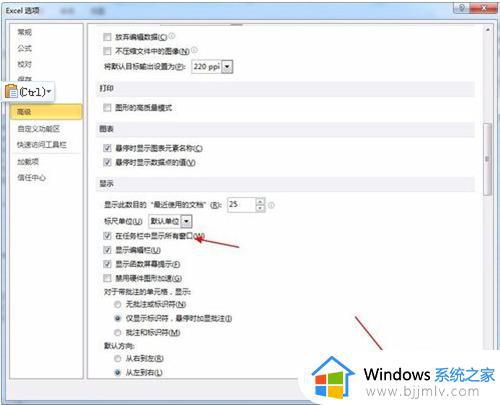
方法二、
1、新建一个空白工作薄,在电脑底部的任务栏上找到图标,然后打开它;
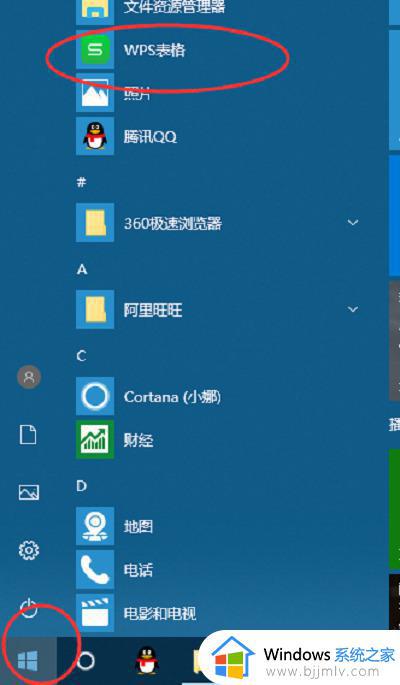
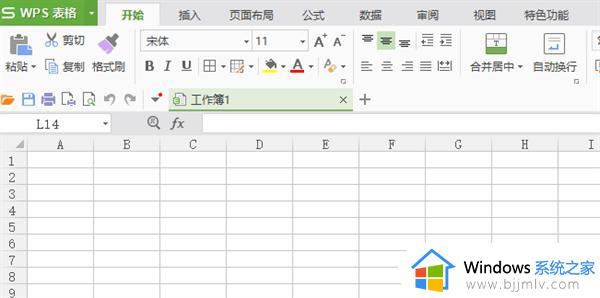
2、打开一个工作表或重新制作一个工作表;
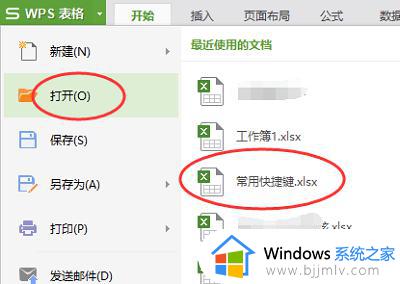
3、这样两个窗口单独存在了。
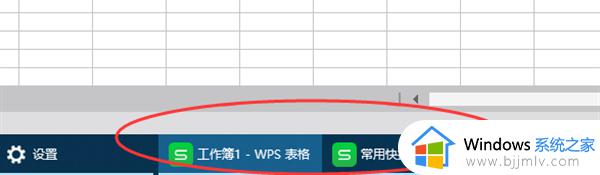
方法三、
打开任务栏,可以看到有一项是“任务栏按钮”默认的是“自动合并”可以选择“从不合并”如下图显示。再打开两个excel表单的时候,就会是两个独立的窗口。
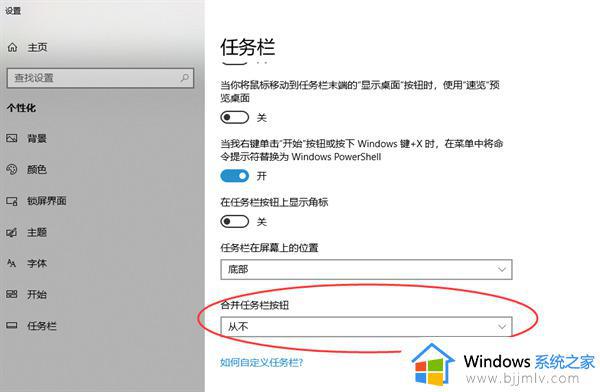
上述就是小编告诉大家的excel窗口独立打开两个设置方法了,有需要的用户就可以根据小编的步骤进行操作了,希望能够对大家有所帮助。
两个excel文件打开2个独立窗口设置方法 如何独立打开两个excel窗口相关教程
- excel怎么开两个独立窗口 如何独立打开两个excel窗口
- 如何打开两个excel独立窗口 怎么打开两个独立excel窗口
- 2010excel打开2个独立窗口设置方法 excel2010怎么打开两个独立窗口
- excel窗口独立打开不重叠怎么设置 怎么让两个excel窗口独立
- excel2010如何打开两个独立窗口 excel2010怎么独立打开两个窗口
- excel表格怎么打开两个独立窗口 excel两个文件分开独立窗口设置方法
- excel表格怎么分开两个独立窗口 excel两个表格分开两个单独的窗口设置方法
- excel如何打开多个窗口显示 excel多个窗口独立显示设置方法
- excel显示两个独立窗口怎么设置 excel表格怎么显示两个独立的窗口
- excel如何显示多个独立窗口 excel窗口怎么分开独立显示
- 爱奇艺不支持投屏怎么办 爱奇艺不能投屏怎么解决
- 电脑怎样运行nsz文件格式 电脑如何打开nsz文件格式
- 电脑纸牌游戏在哪里找到 电脑里面纸牌游戏怎么弄出来
- 华为打印机怎么连接电脑 华为打印机连接电脑的图文教程
- Edge浏览器更改缓存位置错误怎么回事 Edge浏览器修改缓存位置出现错误如何处理
- 怎么把iso镜像写入u盘 如何把iso文件放入U盘
电脑教程推荐
- 1 怎么把iso镜像写入u盘 如何把iso文件放入U盘
- 2 电脑自带截屏的快捷键是什么 电脑自带的截屏快捷键是哪个
- 3 东芝硬盘电脑读不出来怎么办 东芝硬盘插电脑上不显示解决方法
- 4 chemdraw如何调整画布的大小?chemdraw怎样调整画布大小
- 5 爱普生l805打印机怎么连接wifi 爱普生l805打印机连接无线网的步骤
- 6 笔记本电脑无法检测到麦克风怎么办 笔记本电脑没有检测到麦克风处理方法
- 7 雷电模拟器怎么隐藏屏幕上的按键 雷电模拟器如何隐藏屏幕按键
- 8 电脑账号被锁定无法登录怎么办 电脑账户被锁定不能登录处理方法
- 9 0x800704cf 不能访问网络位置怎么办 电脑出现错误代码0x800704cf 不能访问网络位置解决方法
- 10 百度网盘空间怎么免费扩容 百度网盘扩容免费方法2024
win10系统推荐
- 1 雨林木风ghost win10 64位安全专业版v2024.04
- 2 系统之家win10 64位免激活专业版v2024.04
- 3 深度技术windows10 64位免费专业版v2024.04
- 4 雨林木风win10 64位安全旗舰版v2024.04
- 5 雨林木风win10 64位免激活旗舰版v2024.04
- 6 深度技术win10 64位破解专业版v2024.04
- 7 番茄花园win10 32位免费专业版v2024.03
- 8 风林火山win10 64位官方旗舰版2024.03
- 9 雨林木风win10 64位优化旗舰版v2024.03
- 10 深度技术ghost win10 64位精简极速版v2024.03