excel显示两个独立窗口怎么设置 excel表格怎么显示两个独立的窗口
更新时间:2024-01-24 15:42:32作者:qiaoyun
当我们在打开excel表格的时候,如果打开两个或多个窗口的话就会在同个窗口中显示,但是这样要来回切换有点麻烦,所以很多人就想知道excel显示两个独立窗口怎么设置,其实操作方法也不会难,有需要的用户们可以跟随着笔者的步伐一起来看看excel表格显示两个独立的窗口的详细方法。
方法如下:
1、找到电脑桌面上的excel软件图标,双击打开,如图。

2、然后点击excel2007左上角的徽标,如图。
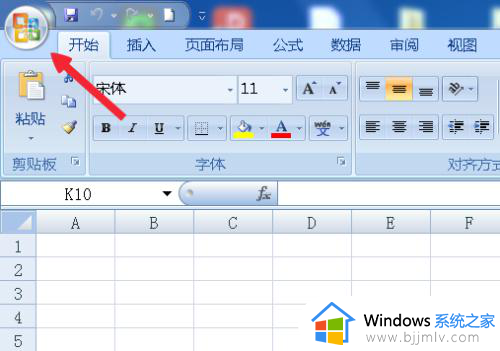
3、在弹出的面板中找到Excel选项按钮,并且点击它,如图。
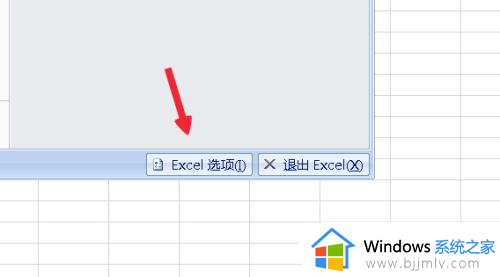
4、在Excel选项面板里点击左侧的“高级”按钮,如图。
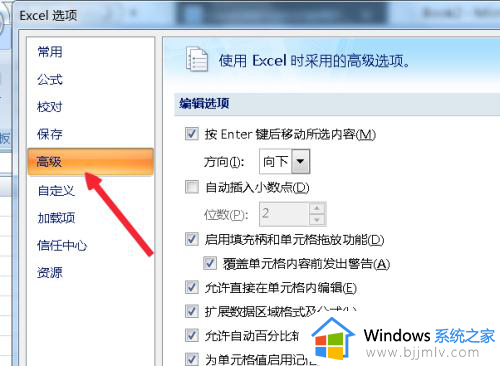
5、滚动左侧的窗口找到“常规”。菜单拦下有个“忽略使用动态数据交换(DDE)的其他应用程序(O)”如图。
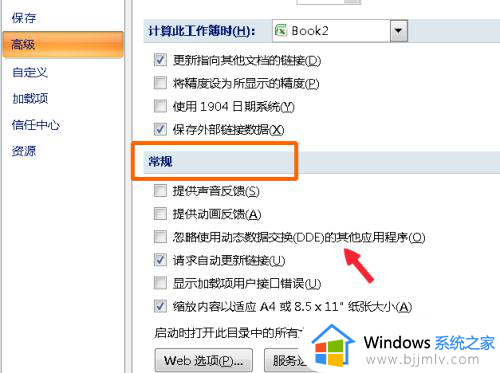
6、在“忽略使用动态数据交换(DDE)的其他应用程序(O)”前面打勾,点击确定,如图。
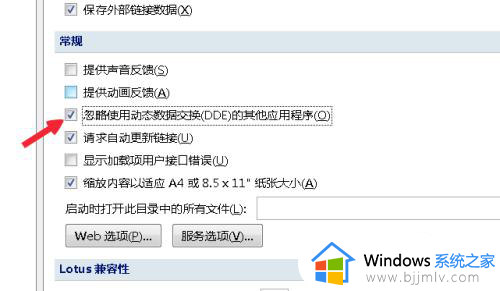
7、然后点击文档右上角的关闭按钮,关闭文档,如图。
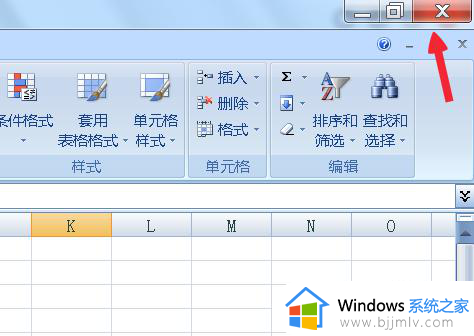
8、两次双击桌面上的excel表格,这时候就会弹出两个独立的窗口,分别可以打开不同的文档,如图。
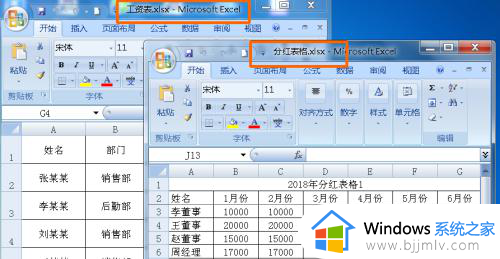
以上给大家介绍的就是excel表格怎么显示两个独立的窗口的详细方法,有需要的用户们可以参考上面的方法步骤来进行设置,希望帮助到大家。
excel显示两个独立窗口怎么设置 excel表格怎么显示两个独立的窗口相关教程
- excel怎么开两个独立窗口 如何独立打开两个excel窗口
- excel表格怎么分开两个独立窗口 excel两个表格分开两个单独的窗口设置方法
- 如何打开两个excel独立窗口 怎么打开两个独立excel窗口
- excel窗口独立打开不重叠怎么设置 怎么让两个excel窗口独立
- excel如何显示多个独立窗口 excel窗口怎么分开独立显示
- excel多个窗口怎么分开显示 excel表格多窗口如何独立显示
- excel表格怎么打开两个独立窗口 excel两个文件分开独立窗口设置方法
- excel如何打开多个窗口显示 excel多个窗口独立显示设置方法
- excel表格多个独立窗口显示如何设置 excel文件多窗口独立显示设置方法
- excel怎么分开两个独立窗口显示 excel打开两个表格分开显示设置方法
- 苹果电脑双系统如何启动苹果系统 苹果电脑双系统怎么启动苹果系统
- 苹果电脑投屏到投影仪怎么设置 苹果电脑连接投影仪投屏设置步骤
- win10虚拟网卡怎么安装 win10电脑虚拟网卡的安装步骤
- microsoft edge如何设置每次打开新窗口 设置edge浏览器默认为打开新标签页的方法
- 优盘文件或目录损坏且无法读取怎么办?u盘显示文件或目录损坏且无法读取如何处理
- 如何把winrar设置为默认压缩格式 怎么将winrar设置为默认压缩软件
电脑教程推荐
- 1 microsoft edge如何设置每次打开新窗口 设置edge浏览器默认为打开新标签页的方法
- 2 win11相机无法使用怎么办 如何解决Win11系统相机用不了
- 3 如何steam账号注册电脑 steam电脑怎么注册账号
- 4 如何保存网页上的视频到电脑 怎样保存网页中的视频到本地
- 5 如何查看电脑网卡是百兆还是千兆 怎么确定电脑网卡是百兆还是千兆
- 6 如何从电脑上拷贝文件到u盘 怎样用电脑拷贝文件到u盘
- 7 打印机怎么打印出彩色的图片 打印机如何打印彩色的照片
- 8 excel打开很慢是什么原因 电脑打开excel很慢如何解决
- 9 戴尔电脑开机一直显示dell解决方法 戴尔电脑开机一直显示dell图标怎么办
- 10 电脑pdf怎么转换成jpg图片免费 电脑pdf文件如何转换成jpg图片
win10系统推荐
- 1 深度技术windows10 64位稳定安全版v2024.05
- 2 雨林木风win10 64位最新旗舰版v2024.05
- 3 深度技术win10 64位免激活旗舰版v2024.05
- 4 雨林木风ghost win10 64位安全专业版v2024.04
- 5 系统之家win10 64位免激活专业版v2024.04
- 6 深度技术windows10 64位免费专业版v2024.04
- 7 雨林木风win10 64位安全旗舰版v2024.04
- 8 雨林木风win10 64位免激活旗舰版v2024.04
- 9 深度技术win10 64位破解专业版v2024.04
- 10 番茄花园win10 32位免费专业版v2024.03