win10输入法图标不见了怎么办 win10系统输入法图标不见了怎么找回
许多win10系统用户都会遇到了输入法图标不见了,当我们需要切换输入法时,却发现桌面右下角的输入法图标不见了,这给我们的操作带来了不便。那么win10输入法图标不见了怎么办呢?在本文中我们将为大家分享win10系统输入法图标不见了怎么找回,帮助大家解决这一问题,让输入法图标重新显示出来,提升我们的使用体验。
Win10输入法图标丢失了怎么恢复:
方法一、
1.打开“运行”窗口,右击“Windows图标”。从其右键中选择“运行”项进行打开,或者直接按“Windows+R”快捷打开。
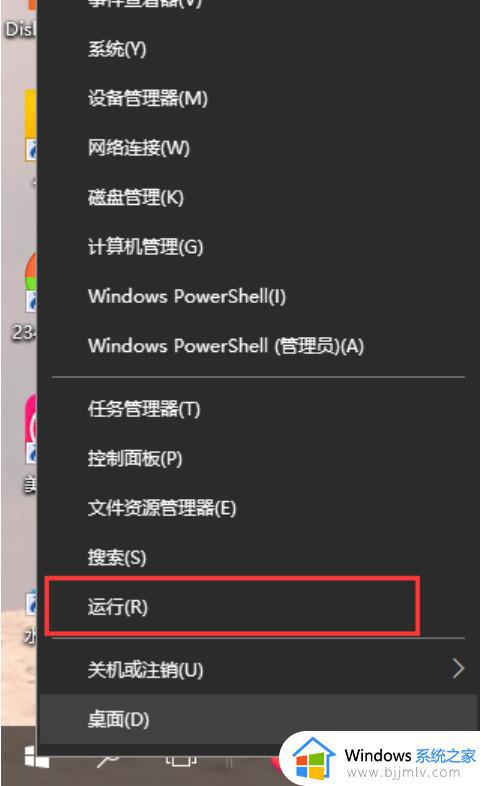
2.在打开的“运行”窗口中输入“ctfmon.exe”并按回车键来重启输入法状态栏,接下来尝试查看输入法状态栏是否可以正常使用。
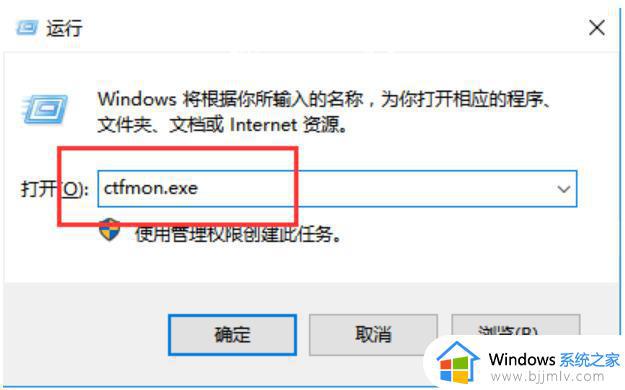
3、如果无法正常使用,则打开“控制面板”,右击“Windows图标”,从其右键中选择“控制面板”项打开。
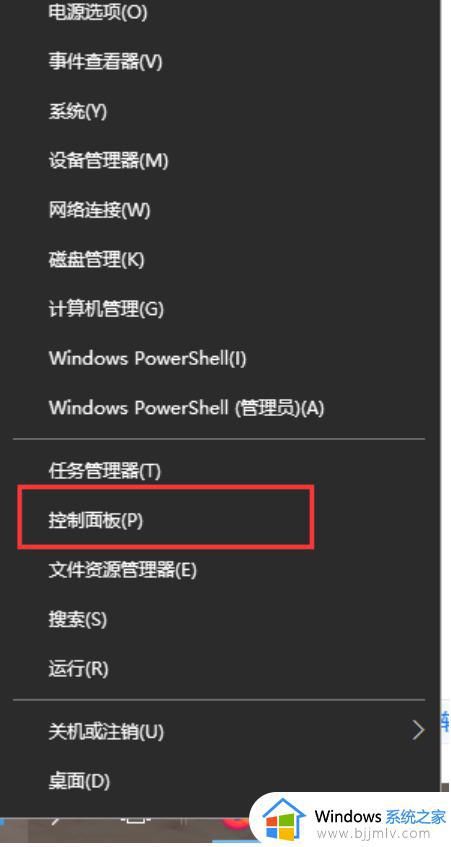
4、从打开的“控制面板”界面中,点击“区域”按钮进入并点击“语言首选项”按钮。
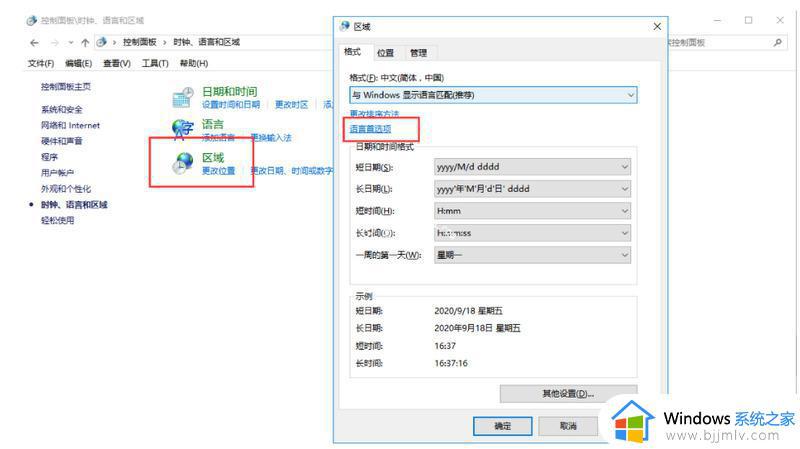
5、接着从打开的“语言”窗口中点击左上角的“高级设置”按钮,并在其界面中点击“切换输入法”栏目中的“选项”按钮。
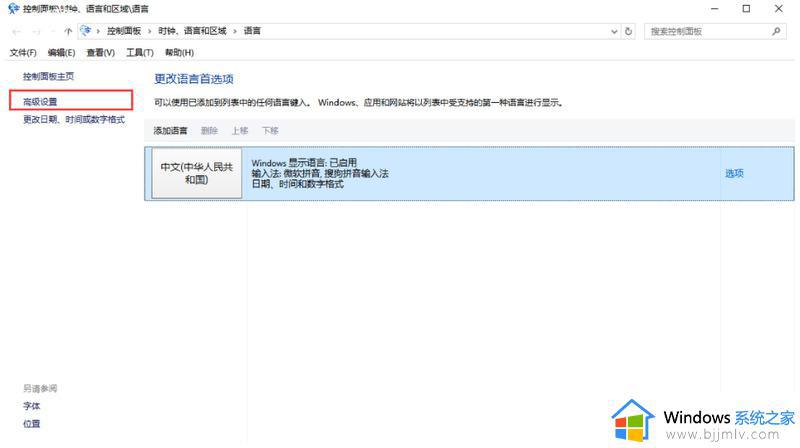
6、从打开的“文本服务和输入语言”界面中,确保选中“停靠于任务栏”。同时清除勾选“在任务栏中显示其它语言栏图标”选项,点击“应用按钮”。
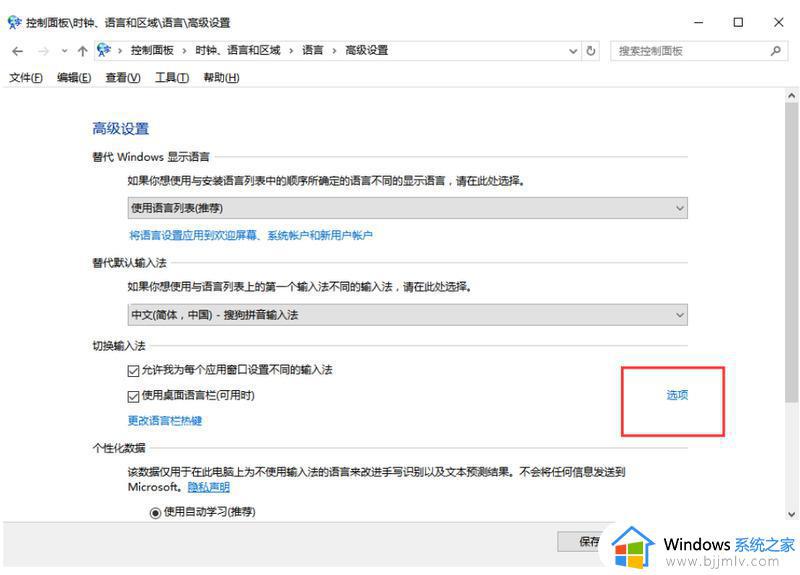
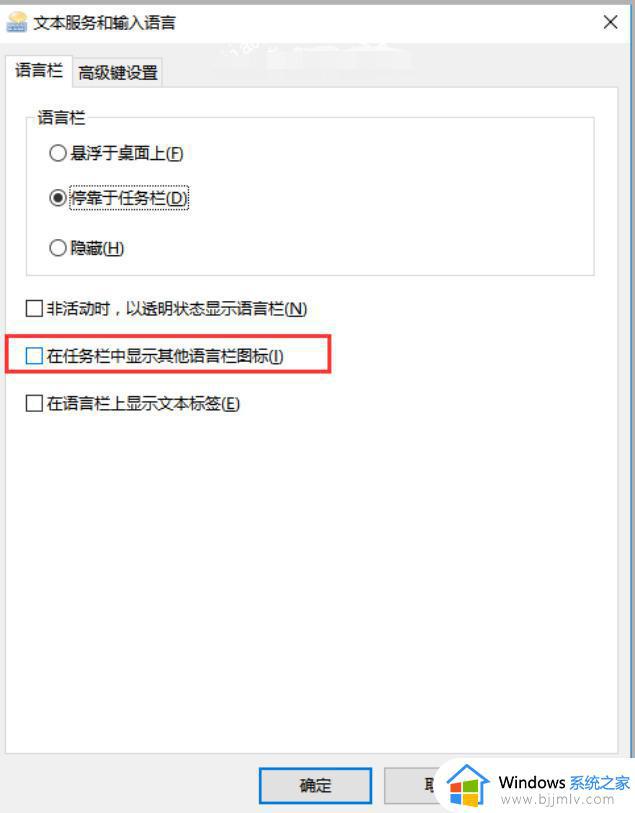
7.接下来重新勾选“在任务栏中显示其它语言栏图标”选项,点击“应用”和“确定”按钮。再次尝试输入法状态栏能否正常使用。
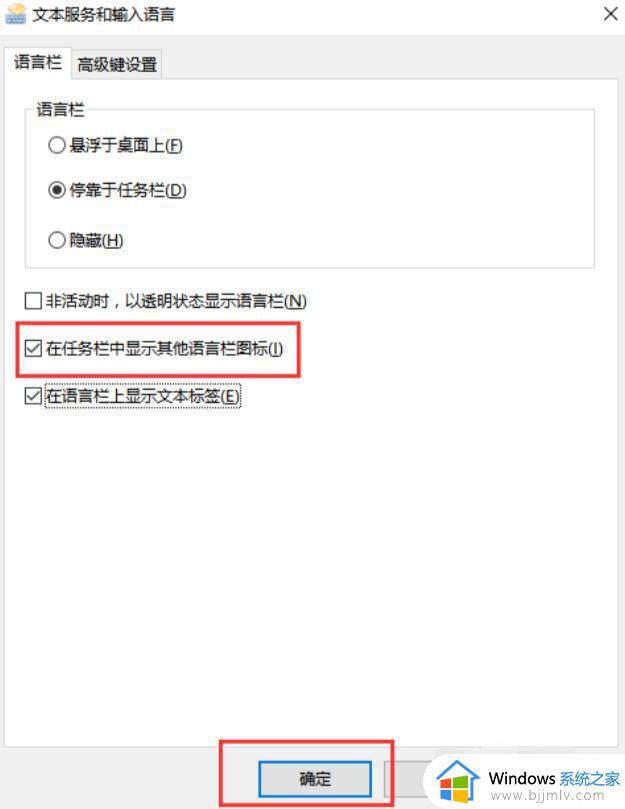
8.如果无法正常使用,请重启一下计算机,就会发现输入法状态栏可以正常显示啦。
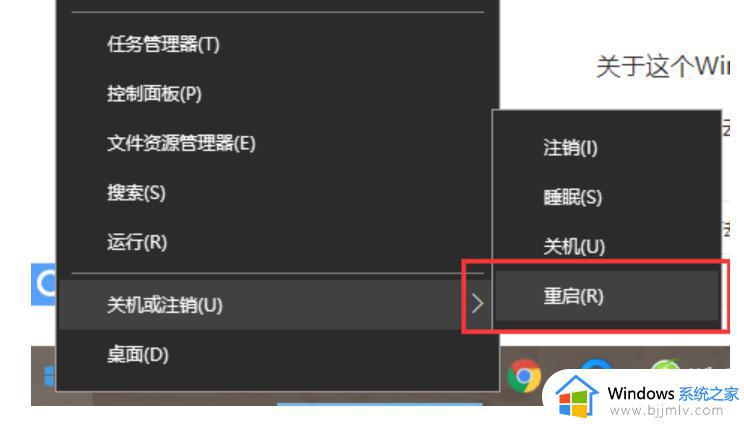
方法二、
1、点击右下角的开始菜单,点击“设置”选项,进入windows设置。
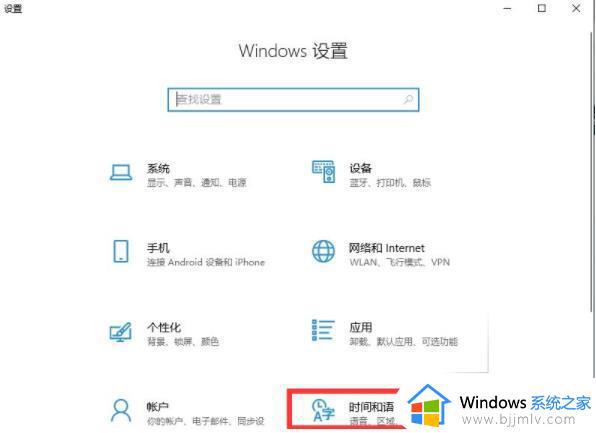
2、在弹出页面中,选择“时间和语言”选项,选择左侧的”语言“选项:
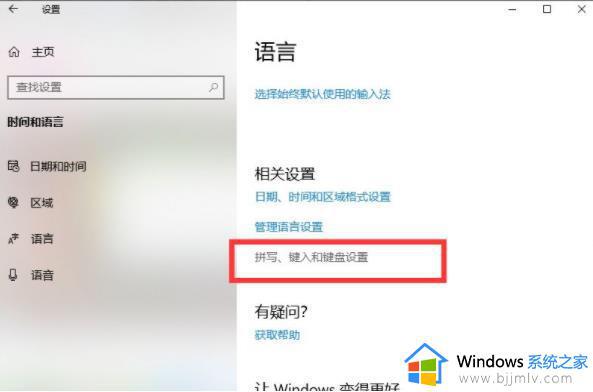
3、在语言中找到”拼写、键入和键盘设置“的选项,并打开:
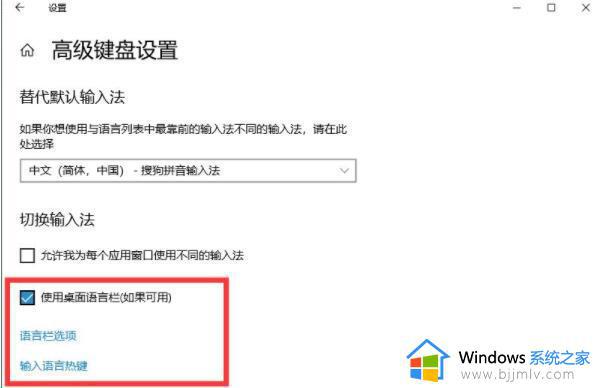
4、在页面中找到”高级键盘设置“的选项:
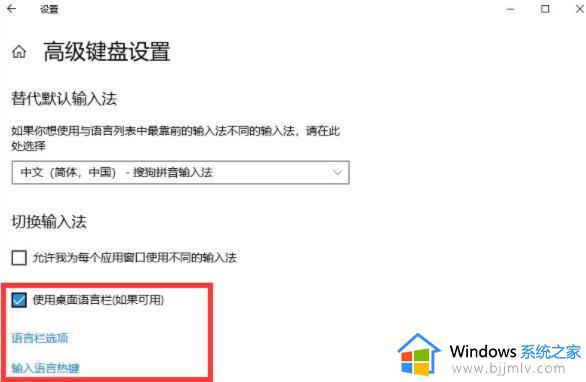
5、最后,在弹出界面中,将”允许桌面语言栏(如果可用)“前面的框选中即可。
以上就是win10系统输入法图标不见了怎么找回的全部内容,如果有不了解的用户就可以按照小编的方法来进行操作了,相信是可以帮助到一些新用户的。
win10输入法图标不见了怎么办 win10系统输入法图标不见了怎么找回相关教程
- windows10输入法图标不见了怎么办 win10输入法图标没有了处理方法
- win10输入法不见了怎么回事 windows10输入法不见了如何解决
- win10状态栏输入法图标没了怎么回事 win10状态栏输入法不见了如何解决
- win10输入法图标消失怎么办 win10输入法图标不显示处理方法
- win10自带输入法不见了怎么办 win10自带的输入法没了怎么修复
- win10英文输入法不见了怎么办 win10英文键盘不见了处理方法
- win10英文输入法不见了怎么办 win10自带的英文输入法不见了如何解决
- win10自带输入法不见了怎么办 win10微软输入法不见了无法打字解决方法
- 我win10桌面图标不见了怎么办 win10桌面图标不见了怎么恢复
- win10开始图标不见了怎么办 win10系统开始图标消失如何解决
- win10系统打开录音机闪退怎么办 win10录音机打开后闪退处理方法
- win10系统iso镜像文件下载到u盘教程 怎么将win10系统镜像文件下载到u盘
- win10升级20h2后非常卡怎么办 win10更新20h2后卡顿处理方法
- windows10多用户远程桌面如何设置 win10设置多用户远程登录的步骤
- win10无线上网老是掉线怎么办 win10无线网总是掉线如何处理
- win10无法下载steam怎么弄?win10系统steam下载不了客户端的解决方法
win10系统教程推荐
- 1 win10无线上网老是掉线怎么办 win10无线网总是掉线如何处理
- 2 win10系统不能开机怎么办 win10电脑无法正常开机修复方法
- 3 win10关机后主机不断电怎么回事 window10关机主机还一直工作的解决办法
- 4 win10玩dnf输入法不见了怎么办 win10玩dnf输入法不显示修复方法
- 5 win10电脑玩游戏cpu自动降频怎么办 win10电脑一玩游戏cpu就降频解决方案
- 6 无线蓝牙耳机怎么连接电脑win10 win10电脑如何连接无线蓝牙耳机
- 7 台式电脑怎么调节屏幕亮度win10 win10台式电脑如何设置屏幕亮度调节
- 8 win10如何更改默认声音输出设备 win10怎么设置默认音频输出设备
- 9 win10台式屏幕太亮了怎么调?win10台式屏幕太亮如何调暗
- 10 windows10电脑c盘哪些文件可以删除 win10系统c盘哪些文件可以删
win10系统推荐
- 1 深度技术windows10 64位稳定安全版v2024.05
- 2 雨林木风win10 64位最新旗舰版v2024.05
- 3 深度技术win10 64位免激活旗舰版v2024.05
- 4 雨林木风ghost win10 64位安全专业版v2024.04
- 5 系统之家win10 64位免激活专业版v2024.04
- 6 深度技术windows10 64位免费专业版v2024.04
- 7 雨林木风win10 64位安全旗舰版v2024.04
- 8 雨林木风win10 64位免激活旗舰版v2024.04
- 9 深度技术win10 64位破解专业版v2024.04
- 10 番茄花园win10 32位免费专业版v2024.03