win10关闭热门应用方法 win10如何关闭搜索栏的热门应用
在我们的日常生活和工作中,我们大家使用win10电脑的小伙伴应该都发现了,我们的桌面搜索栏中有个热门应用,有许多的小伙伴感觉这个十分的碍眼,想要将其关闭掉,但是又不知道怎么操作,那么win10如何关闭搜索栏的热门应用呢?接下来小编就带着大家一起来看看win10关闭热门应用方法。
具体方法:
方法一、
1、键盘上按下win+r打开运行功能 ,输入cmd。
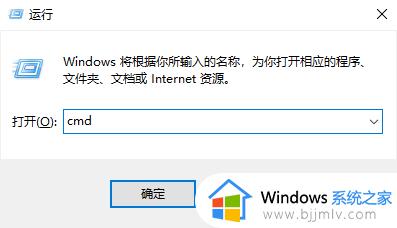
2、同时按下Ctrl+Shift+Enter,启用管理员模式打开cmd。
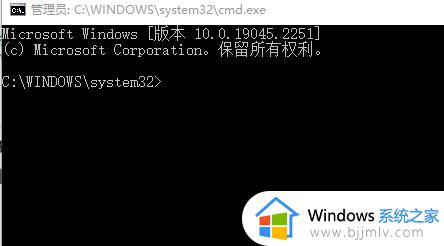
3、在该界面输入
reg add HKCUSoftwarePoliciesMicrosoftWindowsexplorer /v DisableSearchBoxSuggestions /t reg_dword /d 1 /f
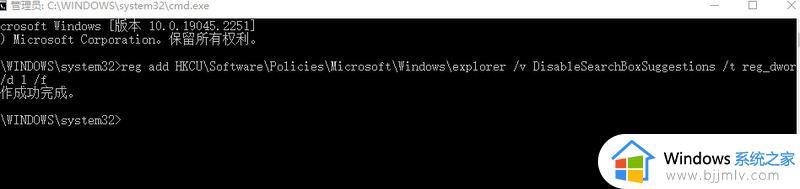
之后重启电脑,热门搜索的广告就被关闭了。
方法二、
1、该方法掉是通过关闭搜索的联网功能,去除“热门搜索”,但同时搜索框失去了网络搜索的功能,仅剩本地搜索可用。介意的用户们请不要使用本方法。
2、“Win+R”打开运行,键入:regedit,按下回车。
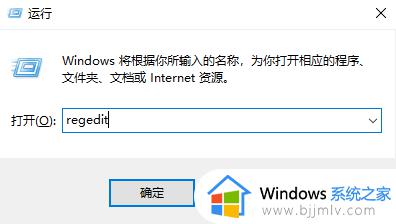
3、打开本地注册表编辑器,定位到:
计算机HKEY_CURRENT_USERSoftwarePoliciesMicrosoftWindows
右击“Windows”项,选择“新建”,选择“项”,命名为“Explorer”。
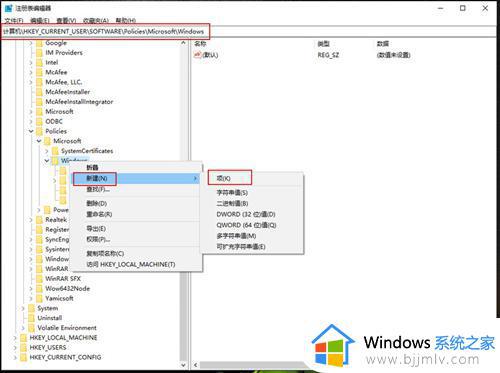
4、再在新建的“Explorer”项中新建一个“DWORD (32)值”,命名为:DisableSearchBoxSuggestions,数值设置为“1”。
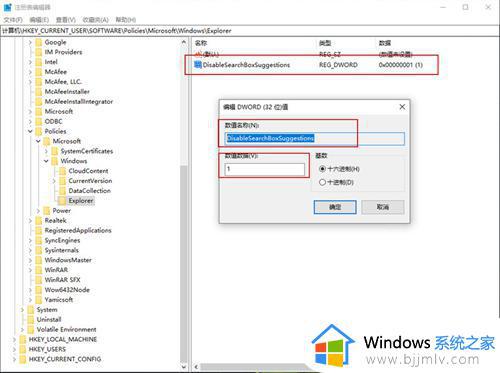
5、完成后重启您的电脑,搜索栏中的显示“热门搜索”就被关闭了。
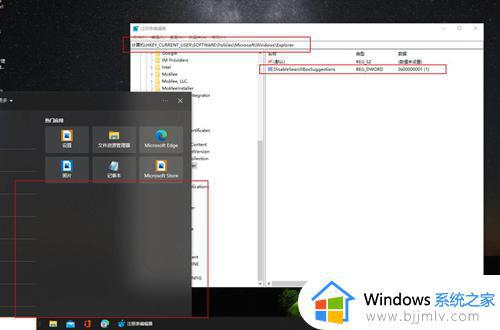
以上全部内容就是小编带给大家的win10关闭热门应用方法详细内容分享啦,小伙伴们如果你们有需要的话可以参照小编的内容进行操作,希望本文可以帮助到你。
win10关闭热门应用方法 win10如何关闭搜索栏的热门应用相关教程
- win10关闭热门搜索功能怎么关闭 如何关闭win10的热门搜索
- win10关闭热门资讯如何操作 win10热门资讯在哪里关闭
- win10任务栏的热门资讯怎么关闭 win10任务栏热门搜索怎么删除
- win10搜索框热门应用怎么取消 如何取消win10下面那个搜索框热门
- win10关闭搜索栏设置方法 win10的搜索栏怎么关掉
- win10关闭左下角搜索栏如何操作 win10怎么禁用左下角搜索栏
- 如何关闭win10任务栏搜索 win10任务栏如何把搜索关闭
- win10自带热点资讯怎么关闭 win10关闭热点资讯的方法
- win10左下角搜索栏怎么关闭 如何关掉win10左下角的搜索栏
- win10隐藏搜索栏的方法 win10系统怎么关闭搜索栏
- win10菜单栏假死问题修复方法 win10菜单栏假死无反应怎么办
- win10增加用户账户的方法 win10如何增加用户账户
- win10图片怎么显示缩略图 win10电脑图片怎样才能显示缩略图
- win10图片打不开怎么回事 win10系统无法打开图片处理方法
- win10玩梦幻西游不流畅怎么办 win10玩梦幻严重卡顿处理方法
- win10系统打不开gba模拟器怎么回事 win10 gba模拟器打不开如何处理
win10系统教程推荐
- 1 win10允许应用更改设备怎么关闭 win10如何关闭电脑允许应用对设备更改
- 2 win10怎么安装网卡驱动程序 win10添加网卡驱动程序的方法
- 3 win10运行红警2黑屏有声音怎么办 win10玩红警2黑屏有声音解决方法
- 4 win10添加隐藏无线网络步骤 win10如何添加隐藏的无线网络
- 5 win10重启打印机服务设置方法 win10如何重启打印机服务程序
- 6 windows10防火墙怎么开 windows10防火墙如何开启
- 7 win10正确密码进不去怎么办 win10密码是对的进不去处理方法
- 8 windows10耳机没声音怎么设置 win10插入耳机后为什么没有声音
- 9 win10正在配置更新无限重启怎么办 win10一直正在配置更新重启修复方法
- 10 win10无线上网老是掉线怎么办 win10无线网总是掉线如何处理
win10系统推荐
- 1 深度技术windows10 64位稳定安全版v2024.05
- 2 雨林木风win10 64位最新旗舰版v2024.05
- 3 深度技术win10 64位免激活旗舰版v2024.05
- 4 雨林木风ghost win10 64位安全专业版v2024.04
- 5 系统之家win10 64位免激活专业版v2024.04
- 6 深度技术windows10 64位免费专业版v2024.04
- 7 雨林木风win10 64位安全旗舰版v2024.04
- 8 雨林木风win10 64位免激活旗舰版v2024.04
- 9 深度技术win10 64位破解专业版v2024.04
- 10 番茄花园win10 32位免费专业版v2024.03