怎么安装usb驱动程序 电脑安装usb驱动程序教程
更新时间:2022-11-04 10:03:29作者:runxin
通常情况,我们日常使用的微软系统都自带有电脑所需的usb驱动程序,能够方便用户外接一些设置,可是近日有些用户在给电脑外接u盘工具的时候,却遇到了usb驱动程序不见了的情况,对此电脑怎么安装usb驱动程序呢?这里小编就给大家带来电脑安装usb驱动程序教程。
具体方法:
1.本来WINDOWS XP以上的系统,USB驱动是自带的,插入U盘,系统自动安装驱动,但还是不能正常使用。
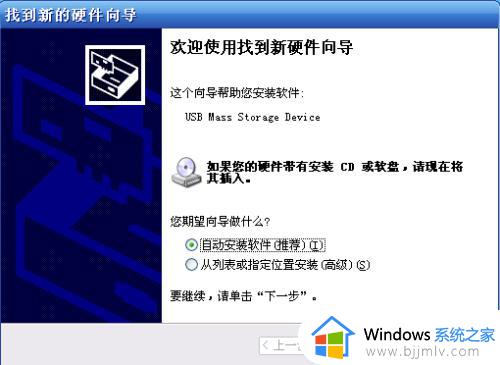
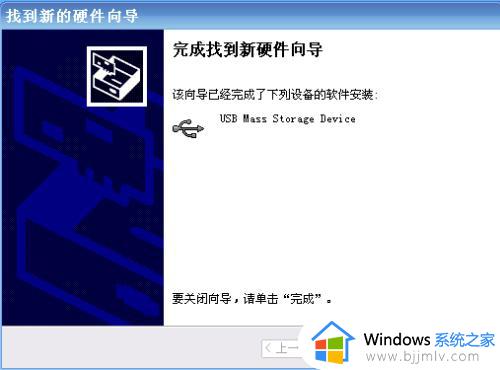
2.查看设备管理器,发现在有USB MASS STORAGE DEVICE驱动没安装。

3.打开百度,输入USB MASS STORAGE DEVICE驱动进行搜索,点击搜索结果第一条链接,在弹出的网页,选择合适的下载站点进行下载。
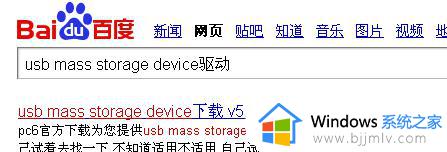


4.把下载好的驱动解压到新建文件夹。
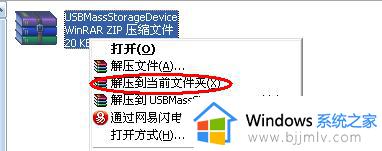
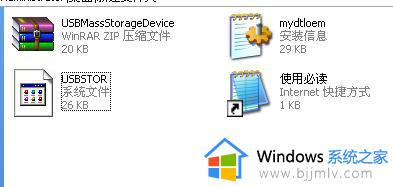
5.打开设备管理器,右击USB MASS SORAGE DEVICE,选择更新驱动程序。
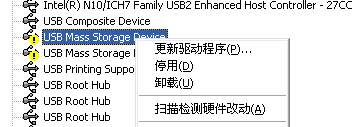
6.在弹出的对话框,选择从列表等安装,然后点击下一步。
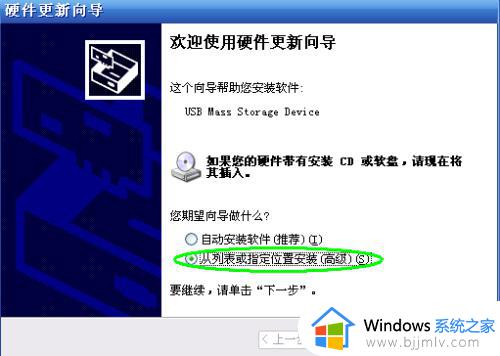
7.选中不要搜索,下图绿色框内选项,然后点击下一步。
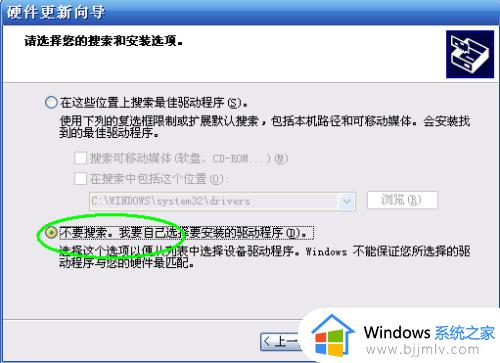
8.选择磁盘安装。
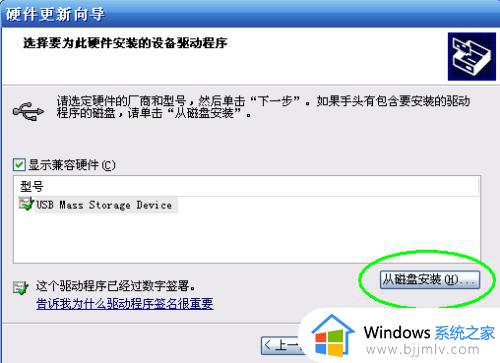
9.点击浏览,定位解压的驱动文件夹,选择驱动文件,进行安装。
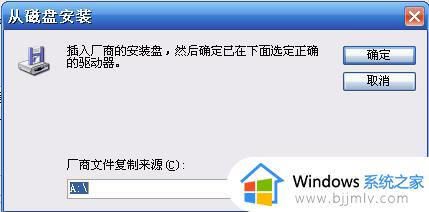
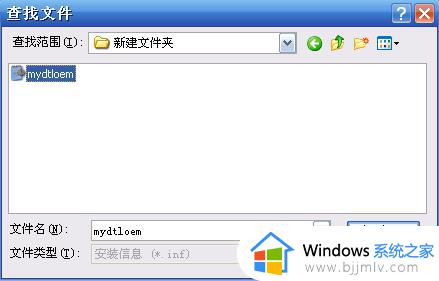
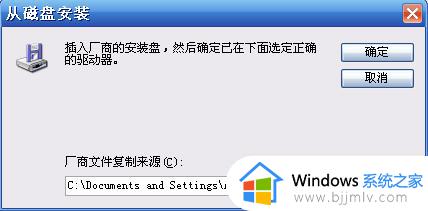
10.安装完毕后, 查看设备管理器,可以看到黄色问号标志已消失,驱动安装成功。
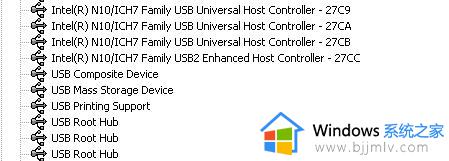
以上就是小编给大家介绍的电脑安装usb驱动程序教程了,还有不清楚的用户就可以参考一下小编的步骤进行操作,希望能够对大家有所帮助。
怎么安装usb驱动程序 电脑安装usb驱动程序教程相关教程
- 驱动程序怎么重新安装 电脑重新安装驱动程序的方法
- windows安装驱动程序的方法 windows怎么安装驱动程序
- xbox手柄驱动程序怎么安装 如何安装xbox手柄驱动程序
- 如何安装hp1136打印机驱动 hp1136打印机驱动程序的安装教程
- 蓝牙驱动怎么安装 如何安装电脑蓝牙驱动程序
- nvidia安装程序失败为什么 nvidia驱动程序安装失败如何解决
- 联想打印机怎么安装驱动程序 联想安装打印机驱动程序怎么安装
- 笔记本网络适配器驱动程序如何安装 笔记本电脑安装网络适配器驱动程序的方法
- 笔记本电脑怎么安装蓝牙驱动程序 电脑连接蓝牙驱动更新
- 笔记本如何安装打印机驱动程序 笔记本怎样安装打印机驱动程序
- 电脑微信dat文件用什么软件打开 微信电脑版里的dat文件怎么打开
- 电脑微软商店在哪打开 电脑如何打开微软商店
- 电脑微信聊天记录转移到d盘设置方法 电脑微信如何把聊天记录迁移到d盘
- 电脑微信字体模糊怎么设置 电脑上微信字体不清楚如何调整
- 电脑为啥开机之后黑屏?电脑开机之后黑屏只有鼠标修复方法
- 电脑为什么自动下载垃圾软件?电脑总会自动下载垃圾软件解决方法
电脑教程推荐
- 1 电脑微信dat文件用什么软件打开 微信电脑版里的dat文件怎么打开
- 2 电脑为什么自动下载垃圾软件?电脑总会自动下载垃圾软件解决方法
- 3 骁龙8s gen3和骁龙8 gen2哪个好 高通骁龙8s gen3和骁龙8 gen2对比
- 4 技嘉主板bios如何设置内存频率 技嘉主板bios内存频率设置方法
- 5 笔记本电脑耳机有声音外放没声音怎么办 笔记本电脑耳机有声外放无声修复方法
- 6 电脑无法播放mp4视频解决方法 电脑播放不了mp4视频怎么回事
- 7 罗技k380怎么连接电脑 罗技k380连接电脑的方法
- 8 怎么把iso镜像写入u盘 如何把iso文件放入U盘
- 9 电脑自带截屏的快捷键是什么 电脑自带的截屏快捷键是哪个
- 10 东芝硬盘电脑读不出来怎么办 东芝硬盘插电脑上不显示解决方法
win10系统推荐
- 1 雨林木风ghost win10 64位安全专业版v2024.04
- 2 系统之家win10 64位免激活专业版v2024.04
- 3 深度技术windows10 64位免费专业版v2024.04
- 4 雨林木风win10 64位安全旗舰版v2024.04
- 5 雨林木风win10 64位免激活旗舰版v2024.04
- 6 深度技术win10 64位破解专业版v2024.04
- 7 番茄花园win10 32位免费专业版v2024.03
- 8 风林火山win10 64位官方旗舰版2024.03
- 9 雨林木风win10 64位优化旗舰版v2024.03
- 10 深度技术ghost win10 64位精简极速版v2024.03