win10开机自启动怎么设置 win10如何添加开机自启动
我们大家在使用win10操作系统的时候应该都有下载一些软件,有些软件我们每次开机都要打开,因此我们就有小伙伴想要将这部分的软件添加到开机自启动中,但是却不知道怎么操作,那么接下来小编就带着大家一起来看看win10开机自启动怎么设置,希望对你有帮助。
具体方法:
第一种:设置启动项
1、找到启动文件夹,我的是C:UsersThinkPadAppDataRoamingMicrosoftWindowsStart MenuProgramsStartup,或者打开运行,输入shell:startup,回车,也可以快速打开启动文件夹。
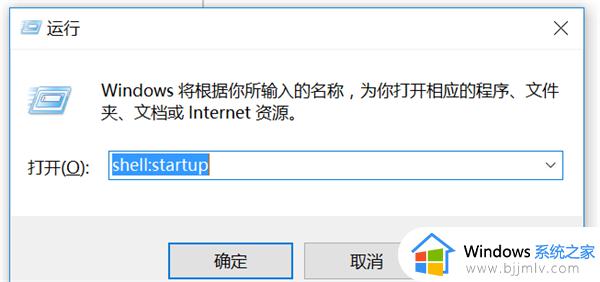
2、拷贝需要开机启动的程序的快捷方式到此文件夹即可。
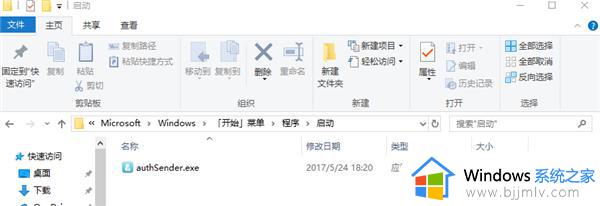
3、打开任务管理器-启动查看启动项。
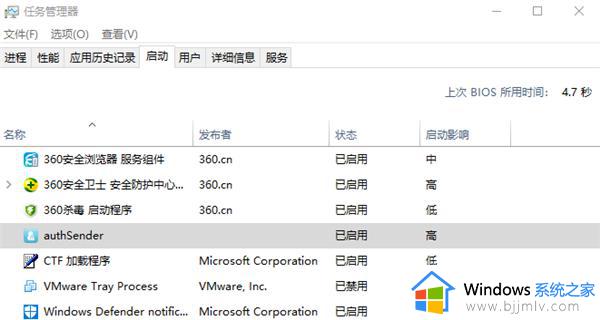
这样就设置好了,下次计算机启动时,程序也会自动启动的。
第二种:使用计划任务自启动
1、新建文本文件DebugStart.txt,打开写入以下内容:
tasklist|find /i “authSender.exe” && echo started || start “” “D:DebugauthSender.exe”。

这条语句不能换行, authSender.exe 是程序名, “D:DebugauthSender.exe”是此程序所在路径,tasklist|find /i “authSender.exe”是判断进程是否存在,程序是否已经开启,如未开启才会启动程序,然后改后缀名 .txt 为 .bat,双击即可启动程序。(可以在每条语句前使用 :: 来注释一条语句),这种方法还可以批量启动不同程序。只需要在此文件中重启一行,按相同格式写第二个要启动的程序对应的语句即可。
2、进入任务计划程序窗口,创建任务。
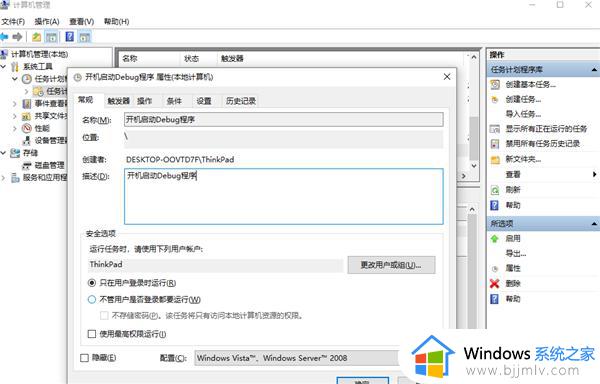
接着选择触发器选项卡,选择新建。在第一栏开始任务处选择登录时(启动时开始任务需要管理员权限)或启动时(启动时开始任务需要管理员权限),点击确定。由于我们的 bat脚本有做判断,所以不用担心程序会启动多次。
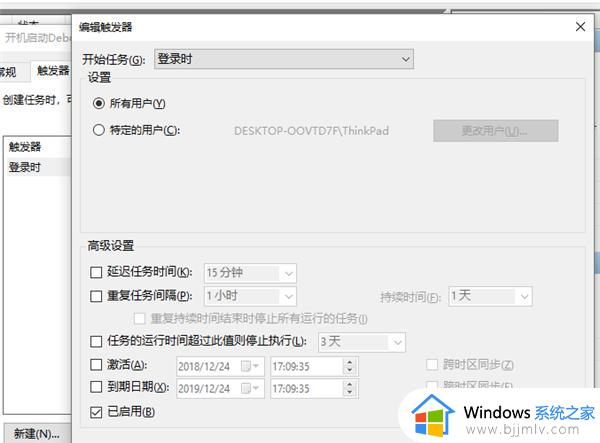
在操作选项卡选择新建,并选择启动程序选项,以及在程序和脚本处选择刚才编写的.bat程序,点击确定,然后再点击确定(创建任务界面的确定)。
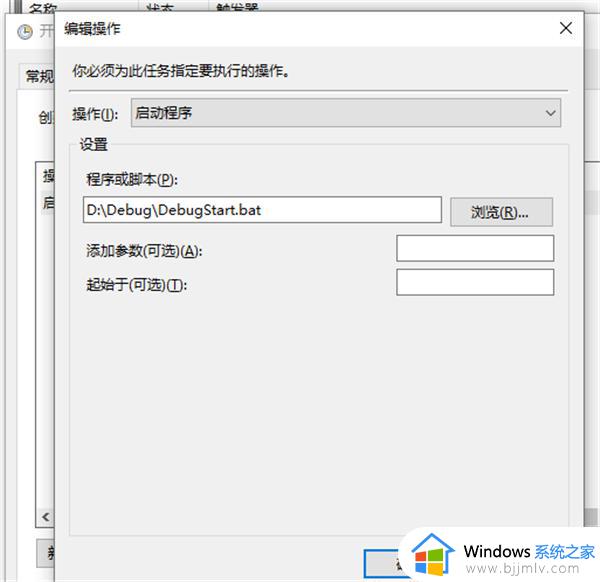
关闭页面,即可做到开机自动启动程序。
以上全部内容就是小编带给大家的win10开机自启动设置方法详细内容分享啦,小伙伴们如果你们有需要的话就快点跟着小编一起来看看吧。
win10开机自启动怎么设置 win10如何添加开机自启动相关教程
- win10添加自启动程序设置方法 win10如何添加开机自启动
- win10如何添加自启动 win10怎么添加开机自启动
- win10添加开机启动怎么设置 win10如何添加开机启动项
- win10添加开机启动项怎么设置 win10电脑如何添加开机启动项
- win10开机自启动怎么设置 win10开机自动启动设置方法
- win10开机自启动设置在哪 win10系统开机自动启动项怎么设置
- win10如何关闭开机自启动项 win10开机自动启动程序哪里设置
- win10设置开机自启动软件方法 win10如何设置开机自启动应用
- win10开机自启动在哪里设置 win10怎么设置开机自启动
- win10如何设置开机自动启动程序 win10开机启动项在哪里设置
- 为什么win10没有游戏模式?win10里没有游戏模式解决方法
- 无线蓝牙耳机怎么连接电脑win10 win10电脑如何连接无线蓝牙耳机
- windows10电脑蓝牙无法连接为什么 windows10电脑蓝牙连接不上如何解决
- win10桌面背景无法填满屏幕怎么办 win10系统桌面背景不满屏幕处理方法
- windows10电脑锁屏怎么取消掉?windows10关闭自动锁屏的步骤
- windows10电脑护眼模式怎么设置 win10电脑的护眼模式在哪里设置
win10系统教程推荐
- 1 无线蓝牙耳机怎么连接电脑win10 win10电脑如何连接无线蓝牙耳机
- 2 台式电脑怎么调节屏幕亮度win10 win10台式电脑如何设置屏幕亮度调节
- 3 win10如何更改默认声音输出设备 win10怎么设置默认音频输出设备
- 4 win10台式屏幕太亮了怎么调?win10台式屏幕太亮如何调暗
- 5 windows10电脑c盘哪些文件可以删除 win10系统c盘哪些文件可以删
- 6 win10休眠唤醒后没有声音怎么办 win10电脑休眠打开后没声音修复方法
- 7 win10修复模式无限重启怎么办 win10修复失败无限重启解决方案
- 8 win10虚拟光驱在哪里打开 win10虚拟光驱怎么打开
- 9 win10测试模式怎么关 win10关闭测试模式的教程
- 10 win10修改用户文件夹名称怎么改 win10如何更改用户文件夹名称
win10系统推荐
- 1 雨林木风win10 64位最新旗舰版v2024.05
- 2 深度技术win10 64位免激活旗舰版v2024.05
- 3 雨林木风ghost win10 64位安全专业版v2024.04
- 4 系统之家win10 64位免激活专业版v2024.04
- 5 深度技术windows10 64位免费专业版v2024.04
- 6 雨林木风win10 64位安全旗舰版v2024.04
- 7 雨林木风win10 64位免激活旗舰版v2024.04
- 8 深度技术win10 64位破解专业版v2024.04
- 9 番茄花园win10 32位免费专业版v2024.03
- 10 风林火山win10 64位官方旗舰版2024.03