怎么合并磁盘win10 win10磁盘合并方法
在电脑中通常都是会内置有磁盘分区的,很多人在使用时如果觉得磁盘分区不够用的话,就会对其进行分区,有时候磁盘过多的话就会导致单个磁盘容量小,所以有时候又需要合并磁盘,但是很多win10系统用户并不知道怎么合并才盘,针对此问题,本文给大家介绍一下win10磁盘合并方法。
具体操作如下:
1、进入管理器
首先,右击“此电脑”,在弹出来的右键菜单这种选择“管理”。
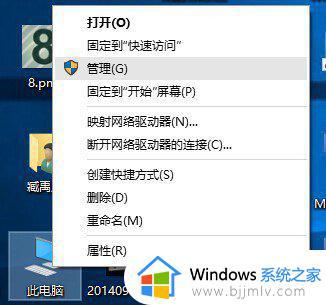
2、进入磁盘管理
在弹出来的窗口中,窗口左侧有一个树形框。点击这一个树形框“储存”分类下的“磁盘管理”。进入磁盘管理界面。
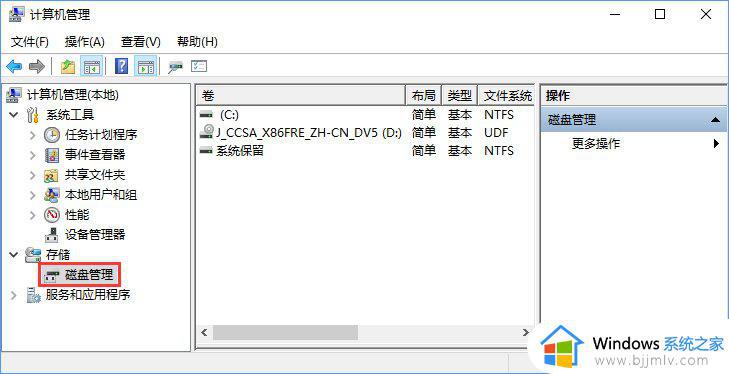
3、删除卷/压缩卷
右键点击一个充裕的磁盘盘符,如果您这个磁盘是没有用的话,建议直接删除卷即可。但是在删除卷之前请检查文件,并且这一关方法成功率比较高。但是如果这一个磁盘是有用的,就需要在弹出来的右键菜单中选择压缩卷。
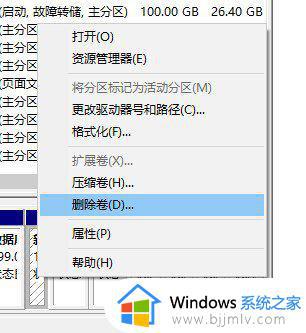

4、扩展卷
当Windows系统已经把您刚才选择的卷删除完毕后,会在“磁盘”表中出现一个朱红色的标识。这个标识就代表刚才删除了并且未分配的盘。右键点击你想扩展的硬盘盘符,在右键菜单中选择“扩展卷”。
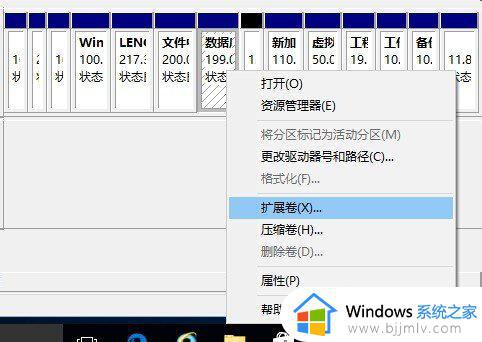
5、进入向导
当一切就绪后,会进入一个名为“扩展卷”的向导。这时硬盘灯会狂闪,但是这属于正常情况,无需害怕。点击向导的下一步,进入下一页。
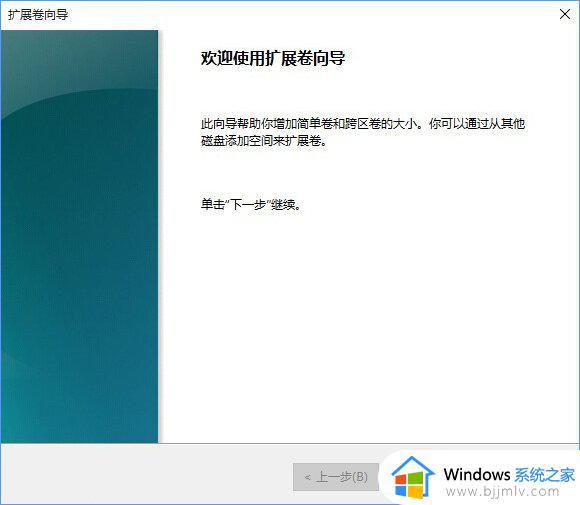
6、添加磁盘
在这一页中,左边选择框代表可以添加进来的空间。而右侧的选择框代表已经添加进来的空间。选择左侧的空间,然后点击“添加”按键。
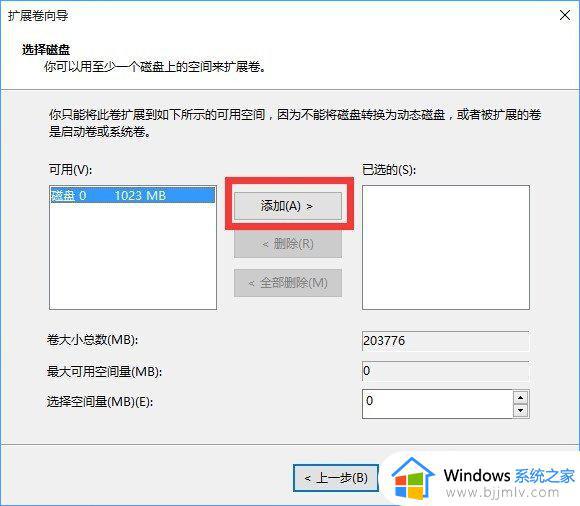
7、输入空间
添加完毕后,在如图所示的编辑框中输入要分配的空间,一切就绪后,点击下一步按钮。
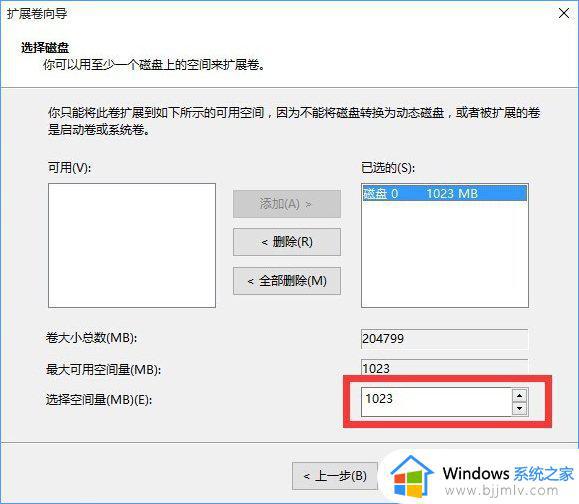
8、大功告成
点击“完成”按钮。赶快看一下,是不是硬盘的空间增加了!
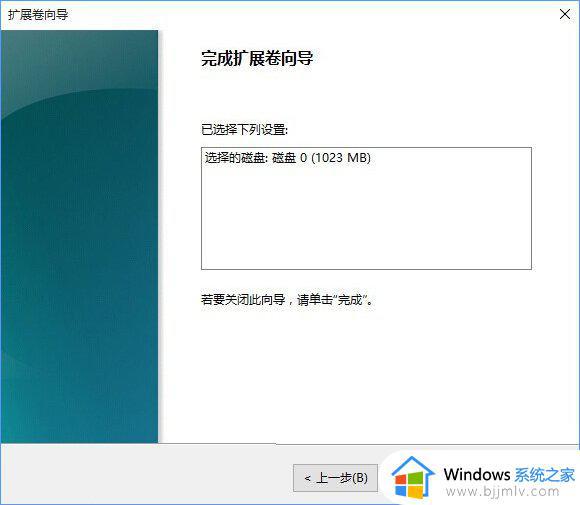
上述给大家介绍的就是win10合并磁盘的详细方法,大家可以参考上面的方法步骤来进行合并吧,希望帮助到大家。
怎么合并磁盘win10 win10磁盘合并方法相关教程
- win10磁盘合并分区方法 win10电脑磁盘如何合并分区
- win10怎么合并两个磁盘分区 win10电脑如何合并两个磁盘分区
- win10未分配磁盘怎么合并 win10未分配磁盘合并步骤
- win10如何合并不相邻磁盘 win10怎么合并不相邻的磁盘
- win10如何给磁盘分区合并 win10磁盘怎样合并分区
- win10磁盘怎么分区合并 合并win10磁盘的步骤
- win10两个未分配磁盘怎么合并 win10如何将两个未分配的磁盘合并
- win10u盘分区合并方法 win10u盘分区怎么合并
- win10硬盘怎么合并到c盘 win10硬盘合并到c区教程
- win10有未分配的磁盘却不能扩展卷合并解决方案
- windows10不能激活怎么办 win10系统无法激活如何解决
- win10打印服务自动停止怎么办 win10打印服务老是停止运行如何解决
- win10文件拓展名不显示设置方法 win10隐藏文件拓展名怎么设置
- windows10程序卸载在哪?win10如何卸载应用程序
- win10电脑鼠标指针一直闪烁怎么办 win10鼠标一直闪烁怎么处理
- win10打印机服务启动后又自动停止打印如何处理
win10系统教程推荐
- 1 win10台式屏幕太亮了怎么调?win10台式屏幕太亮如何调暗
- 2 windows10电脑c盘哪些文件可以删除 win10系统c盘哪些文件可以删
- 3 win10休眠唤醒后没有声音怎么办 win10电脑休眠打开后没声音修复方法
- 4 win10修复模式无限重启怎么办 win10修复失败无限重启解决方案
- 5 win10虚拟光驱在哪里打开 win10虚拟光驱怎么打开
- 6 win10测试模式怎么关 win10关闭测试模式的教程
- 7 win10修改用户文件夹名称怎么改 win10如何更改用户文件夹名称
- 8 win10开机后瞬间跳出cmd窗口怎么办 win10开机弹出cmd窗口修复方法
- 9 win10的80端口被system占用怎么办 win10系统80端口被system占用如何解决
- 10 win10怎么设置24小时制时间 win10设置时间为24小时制方法
win10系统推荐
- 1 雨林木风win10 64位最新旗舰版v2024.05
- 2 深度技术win10 64位免激活旗舰版v2024.05
- 3 雨林木风ghost win10 64位安全专业版v2024.04
- 4 系统之家win10 64位免激活专业版v2024.04
- 5 深度技术windows10 64位免费专业版v2024.04
- 6 雨林木风win10 64位安全旗舰版v2024.04
- 7 雨林木风win10 64位免激活旗舰版v2024.04
- 8 深度技术win10 64位破解专业版v2024.04
- 9 番茄花园win10 32位免费专业版v2024.03
- 10 风林火山win10 64位官方旗舰版2024.03