window10 查看wifi密码怎么操作 windows10电脑怎么查看wifi密码
在我们的windows操作系统中,很多功能都会随着我们版本的更新,导致有所变化,就比如之前的wifi连接密码已经被变换位置了,导致许多小伙伴都不知道怎么查看wifi密码,那么下面小编就带着大家一起来看看window10 查看wifi密码怎么操作,希望对你有帮助。
具体方法:
方法一:使用CMD命名窗口查看WiFi密码
1、打开cmd命名窗口,使用快捷键Win+R,输入cmd回车。
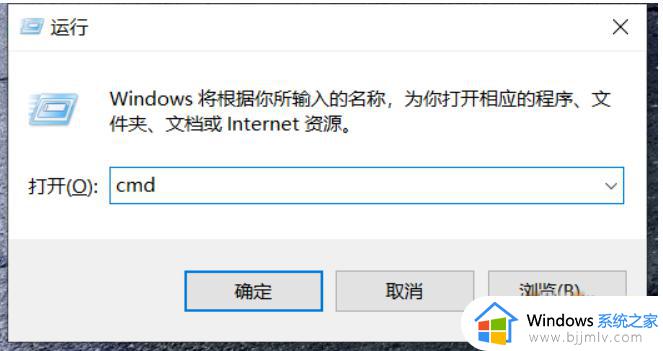
2、然后会出现下图。
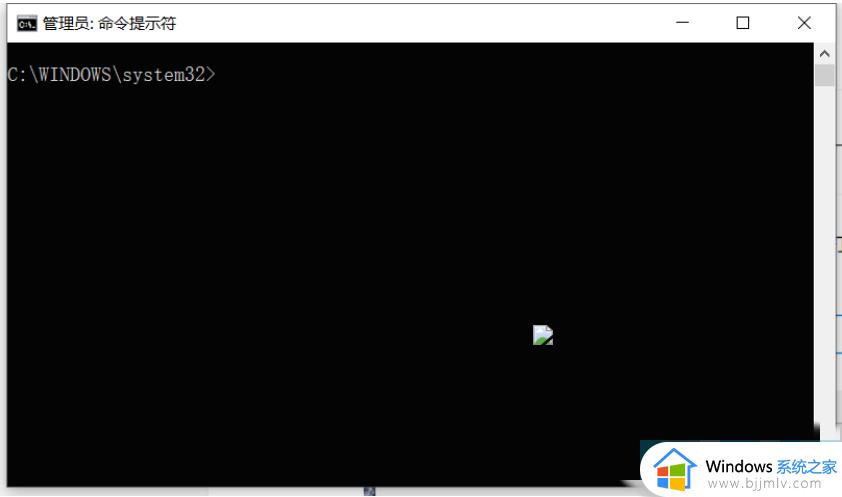
3、在窗口输入命令:netsh wlan show profile 回车,即可得到所有连接过的wifi列表。
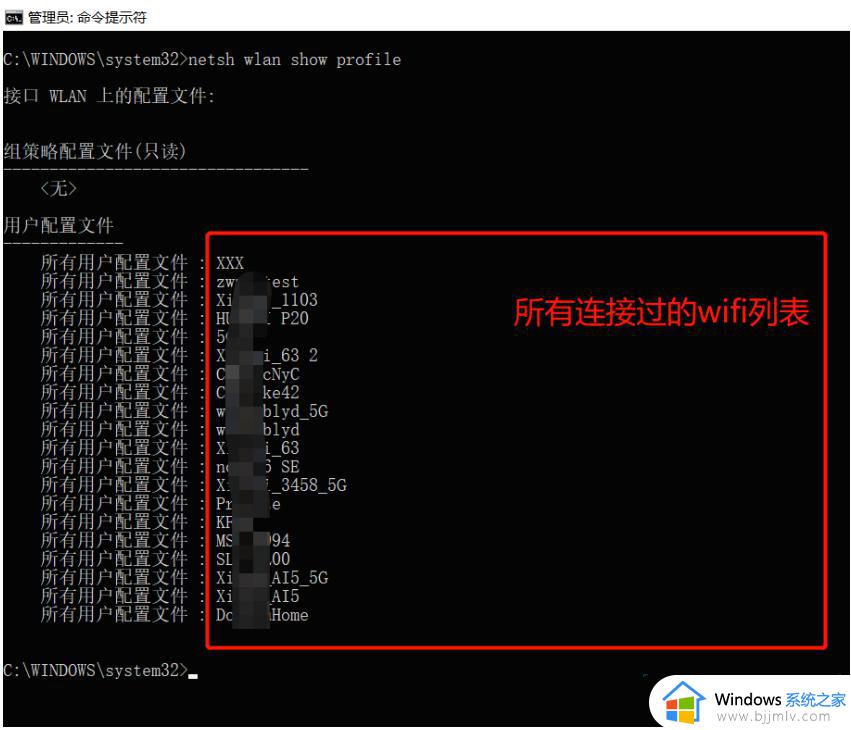
4、然后输入netsh wlan show profile 名字 key=clear查看wifi密码。比如上面第一个wifi(XXX)名称输入:netsh wlan show profile XXX key=clear即可查看WiFi密码。
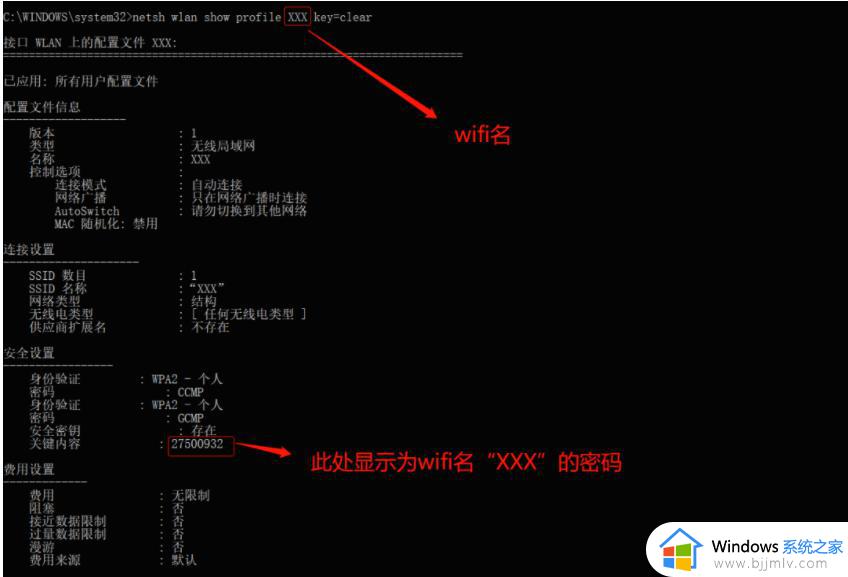
方法二:在设置界面查看WiFi密码
1、在 Windows 10 上,点击无线网按钮选择网络设置按钮,或选择开始&按钮,选择设置按钮,在设置界面选择网络和 Internet。
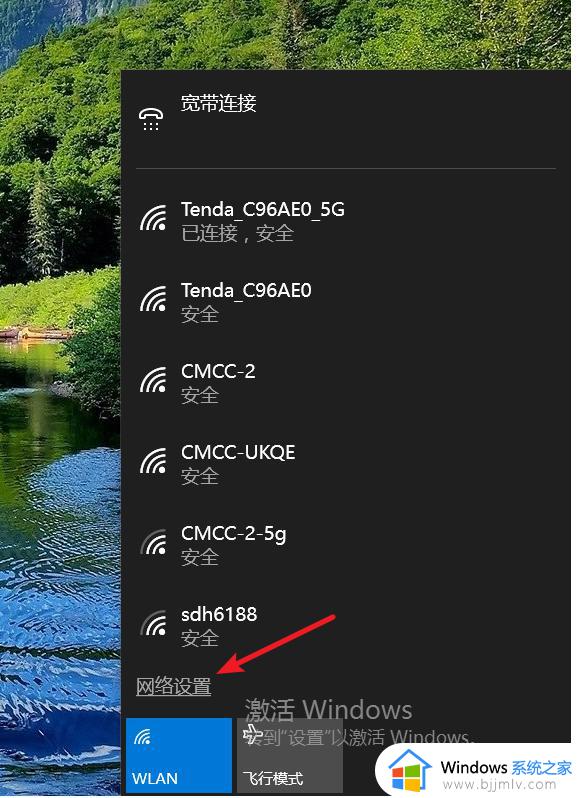
2、在网络和 Internet页面选择网络和共享中心按钮。
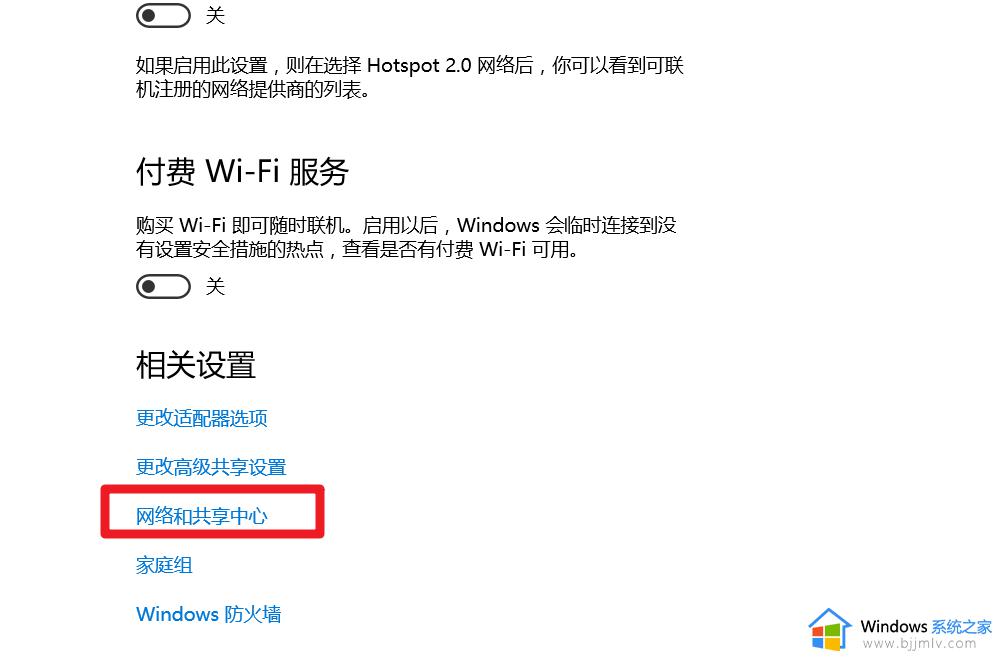
3、在网络和共享中心中的连接旁边,选择你的 WLAN 网络名称。
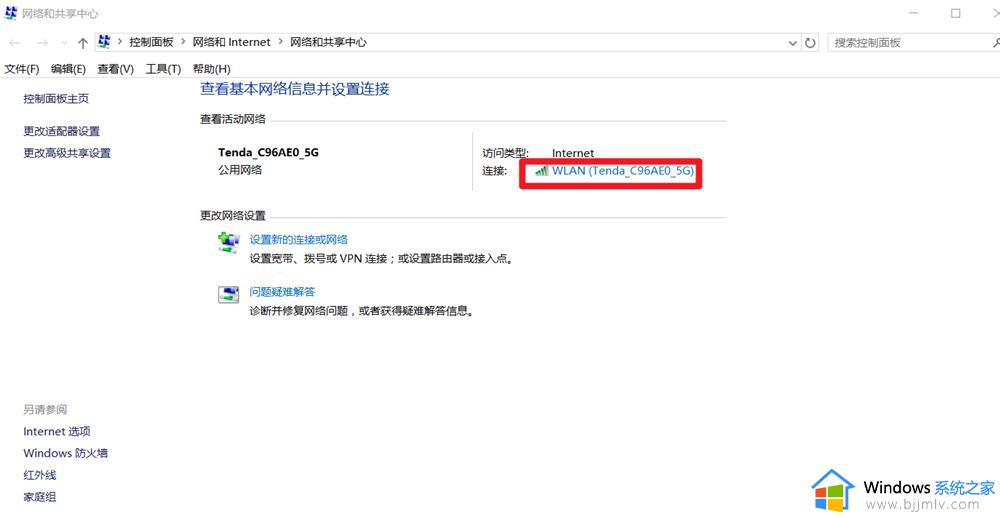
4、在弹出的窗口中选择无线属性按钮。
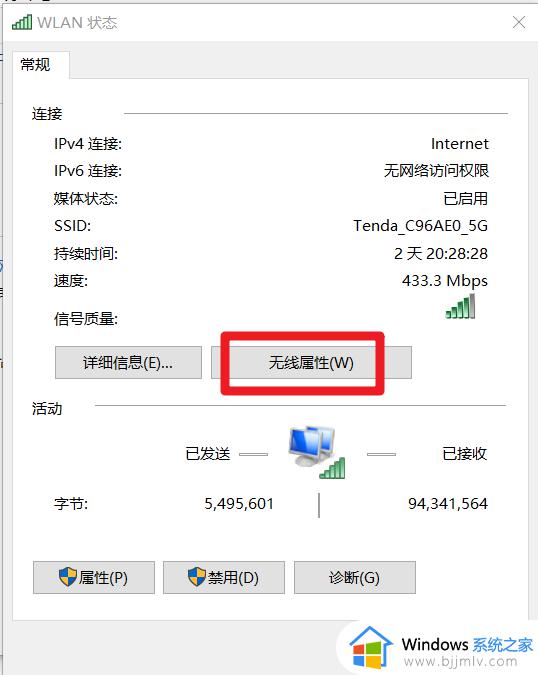
5、在弹出的新窗口中选择安全按钮。
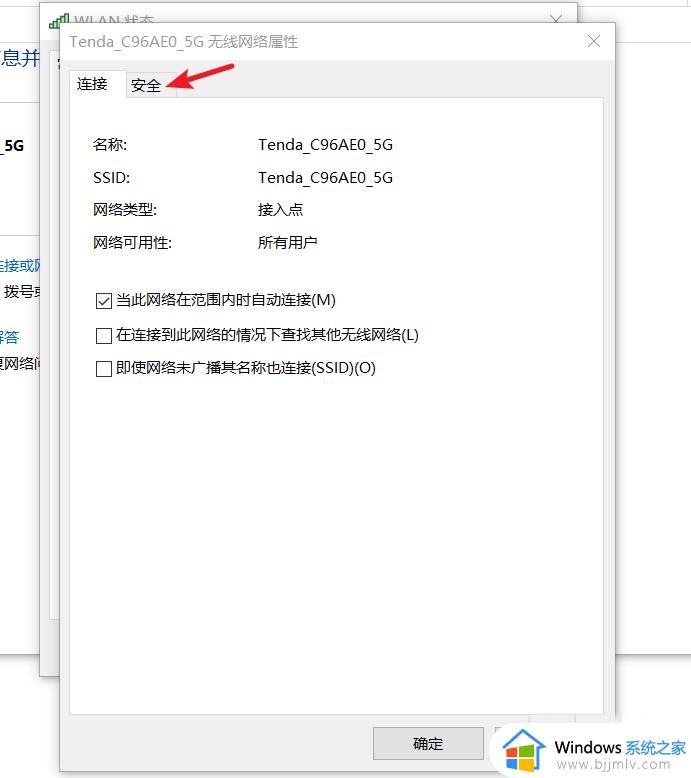
6、在安全界面点击安全按钮,然后点击显示字符&,便能够查看WiFi&密码。
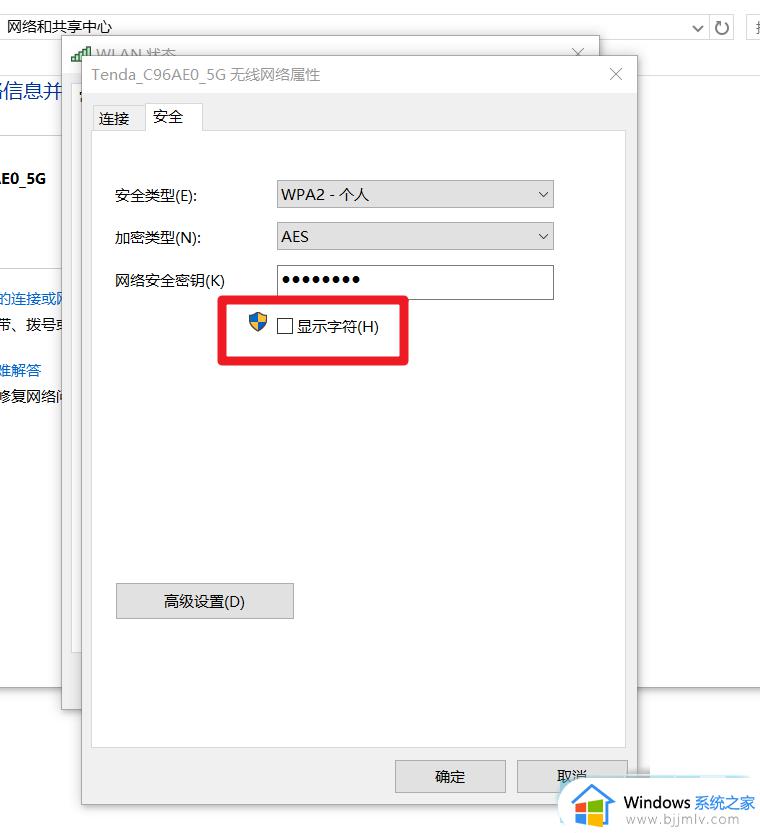
以上全部内容就是小编带给大家的window10 查看wifi密码操作方法详细内容分享啦,还不清楚windows10怎么查看wifi密码的小伙伴快点行动起来吧。
window10 查看wifi密码怎么操作 windows10电脑怎么查看wifi密码相关教程
- win10查看电脑wifi密码怎么操作 win10电脑wifi密码如何查看
- win10查看宽带账号密码怎么操作 win10电脑怎么查看wifi密码
- win10电脑怎么查看wifi密码 win10电脑wifi密码查看步骤
- 如何查看电脑wifi密码win10 怎么查看wifi密码电脑win10
- win10系统怎么查看wifi密码 win10电脑连接wifi怎么查看密码
- win10笔记本怎么查看wifi密码 笔记本电脑win10如何查看wifi密码
- win10电脑wifi密码如何查看 win10哪里查看wifi密码
- win10系统wifi密码怎么查看 win10系统如何查看wifi密码
- win10获取wifi密码的方法 电脑查看wifi密码怎么查win10
- 如何查看电脑wifi密码win10 win10怎样查自己家的wifi密码
- 为什么win10没有游戏模式?win10里没有游戏模式解决方法
- 无线蓝牙耳机怎么连接电脑win10 win10电脑如何连接无线蓝牙耳机
- windows10电脑蓝牙无法连接为什么 windows10电脑蓝牙连接不上如何解决
- win10桌面背景无法填满屏幕怎么办 win10系统桌面背景不满屏幕处理方法
- windows10电脑锁屏怎么取消掉?windows10关闭自动锁屏的步骤
- windows10电脑护眼模式怎么设置 win10电脑的护眼模式在哪里设置
win10系统教程推荐
- 1 无线蓝牙耳机怎么连接电脑win10 win10电脑如何连接无线蓝牙耳机
- 2 台式电脑怎么调节屏幕亮度win10 win10台式电脑如何设置屏幕亮度调节
- 3 win10如何更改默认声音输出设备 win10怎么设置默认音频输出设备
- 4 win10台式屏幕太亮了怎么调?win10台式屏幕太亮如何调暗
- 5 windows10电脑c盘哪些文件可以删除 win10系统c盘哪些文件可以删
- 6 win10休眠唤醒后没有声音怎么办 win10电脑休眠打开后没声音修复方法
- 7 win10修复模式无限重启怎么办 win10修复失败无限重启解决方案
- 8 win10虚拟光驱在哪里打开 win10虚拟光驱怎么打开
- 9 win10测试模式怎么关 win10关闭测试模式的教程
- 10 win10修改用户文件夹名称怎么改 win10如何更改用户文件夹名称
win10系统推荐
- 1 雨林木风win10 64位最新旗舰版v2024.05
- 2 深度技术win10 64位免激活旗舰版v2024.05
- 3 雨林木风ghost win10 64位安全专业版v2024.04
- 4 系统之家win10 64位免激活专业版v2024.04
- 5 深度技术windows10 64位免费专业版v2024.04
- 6 雨林木风win10 64位安全旗舰版v2024.04
- 7 雨林木风win10 64位免激活旗舰版v2024.04
- 8 深度技术win10 64位破解专业版v2024.04
- 9 番茄花园win10 32位免费专业版v2024.03
- 10 风林火山win10 64位官方旗舰版2024.03