联想怎么设置uefi启动 联想电脑设置uefi启动的步骤
现在的很多电脑都是支持uefi启动的,如果要安装系统的话,经常需要开启uefi启动才可以,然而近日有不少联想用户想要设置uefi启动,不知道要从何下手,不同电脑操作方法可能不大一样,如果你也想操作的话,那就跟着小编一起来看看联想电脑设置uefi启动的步骤吧。
具体如下:
联想电脑使用UEFI模式注意事项:
1、64位系统才能支持UEFI启动,所以不能安装32位系统
2、uefi模式开启后分区形式需要采用gpt分区,我们可以用diskgenius分区工具快速分区时选择guid(gpt)分区。
3、uefi模式在安装win7时注意开启"兼容模式"和关闭“安全启动”。
4、如果是电脑使用nvme协议固态硬盘一定要采用uefi+gpt方式安装。
联想电脑BIOS设置UEFI模式:
1、开机一直按F2或(FN+F2)进入BIOS,切换到Startup,把Boot Mode从UEFI改成Legacy only引导模式(安装win10建议采用uefi引导模式,更改uefi后一定要把分区改成guid分区),再把csm默认disabled改成enabled,开启兼容模式,如下图所示;

2、切将键盘移动Devices选项,把键盘移动ATA Drive Setup回车。将configure SATA as中默认的raid改成ahci模式,否刚进PE后有可能认不到硬盘,然后选择F10保存设置,在弹出的选项中选择YES,如下图所示;
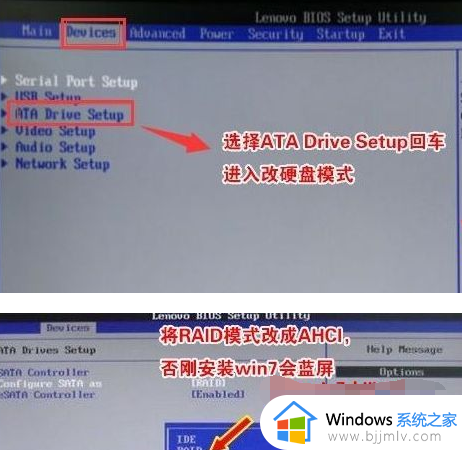
3、插入制作好的U盘启动盘,重启按F12或FN+F12调出启动管理对话框。默认因为是uefi的引导,所以要选择uefi开头的USB HDD识别到U盘启动进入PE,回车。
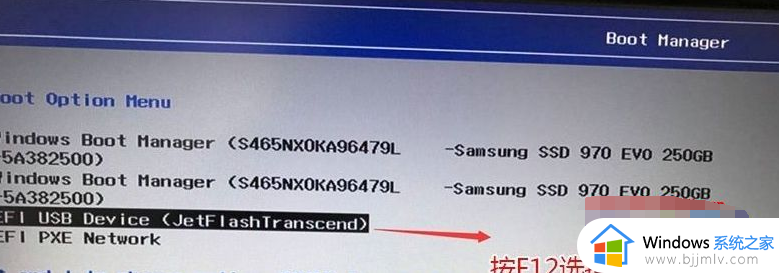
以上给大家讲解的就是联想怎么设置uefi启动的详细内容,大家可以学习上述方法步骤来进行设置就行了。
联想怎么设置uefi启动 联想电脑设置uefi启动的步骤相关教程
- 联想u盘启动快捷键是哪个 联想bios设置u盘启动的步骤
- 联想bios设置启动项方法 联想bios怎么设置启动项
- 联想电脑ideapad怎么从u盘启动 联想ideapad如何设置u盘启动
- 联想设置u盘启动盘怎么操作 联想怎么设置u盘启动盘
- 联想开机启动项在哪里设置 联想怎么设置开机启动项
- 联想thinkpad e14怎么设置u盘启动 联想e14进入bios设置U盘启动的步骤
- 联想天逸笔记本如何进入bios设置u盘启动 联想天逸笔记本进bios设置U盘启动的步骤
- 联想笔记本bios设置u盘启动项步骤 联想笔记本bios怎么设置u盘启动项
- 联想笔记本怎么u盘启动 联想笔记本u盘启动设置教程
- 联想电脑设置u盘为第一启动项怎么操作 联想电脑如何设置u盘为第一启动项
- 如何解决ppt兼容性问题 ppt兼容性设置问题在哪里
- 笔记本电脑电池0%电源已接通未充电如何处理?
- office安装出现错误代码30015-11怎么办 安装office出现错误代码30015-11如何处理
- oppo11恢复出厂设置怎么弄 oppor11恢复出厂设置的方法
- mumu模拟器安装不了怎么回事 mumu模拟器安装无法安装如何解决
- 电脑没有五笔输入法怎么设置 电脑安装五笔输入法步骤图
电脑教程推荐
- 1 电脑没有五笔输入法怎么设置 电脑安装五笔输入法步骤图
- 2 电脑能登qq但打不开网页怎么办 电脑可以登陆qq但打不开网页如何解决
- 3 vcomp110.dll丢失怎么办 电脑提示vcomp110.dll丢失怎样修复
- 4 电脑651出现连接不上网络怎么办 电脑连接宽带错误651解决方法
- 5 windows键和l键不能锁屏为什么 按win+l键电脑不能锁屏如何处理
- 6 ps不能直接把图片拖进去怎么办?ps无法直接拖入图片如何处理
- 7 printscreen键没反应怎么办 按printscreen键没反应如何解决
- 8 如何删除电脑的使用痕迹 怎么彻底删除电脑的使用痕迹
- 9 如何删除微信里的小程序功能?怎么删除微信里的小程序软件
- 10 如何设置电脑风扇静音模式 怎么把电脑风扇调成静音模式
win10系统推荐
- 1 深度技术windows10 64位稳定安全版v2024.05
- 2 雨林木风win10 64位最新旗舰版v2024.05
- 3 深度技术win10 64位免激活旗舰版v2024.05
- 4 雨林木风ghost win10 64位安全专业版v2024.04
- 5 系统之家win10 64位免激活专业版v2024.04
- 6 深度技术windows10 64位免费专业版v2024.04
- 7 雨林木风win10 64位安全旗舰版v2024.04
- 8 雨林木风win10 64位免激活旗舰版v2024.04
- 9 深度技术win10 64位破解专业版v2024.04
- 10 番茄花园win10 32位免费专业版v2024.03