win10教育版如何卸载软件程序 win10怎么强制卸载软件程序
更新时间:2024-02-18 10:23:41作者:run
当前win10教育版作为一款专为教育机构设计的操作系统,其功能强大且稳定,广受学校和教育工作者的青睐,随着时间的推移,我们可能会发现自己安装了一些不再需要的软件,这些软件可能占据了宝贵的存储空间,或者在系统运行时造成了不必要的干扰。那么win10教育版如何卸载软件程序呢?接下来我们将介绍win10怎么强制卸载软件程序,帮助您轻松解决这个问题。
win10教育版卸载软件的步骤:
方法一
1、点击左下角的开始菜单,在随即出现的菜单选项中,寻找并启动控制面板。
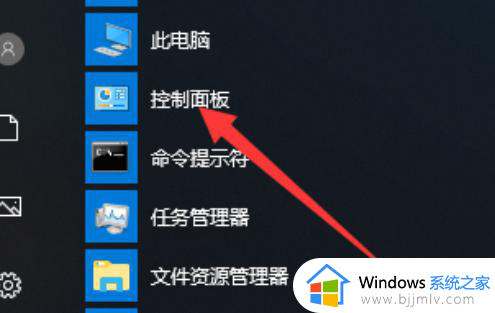
2、在控制面板窗口中,根据详细信息查看方式(默认),接着点击程序板块中的卸载程序。
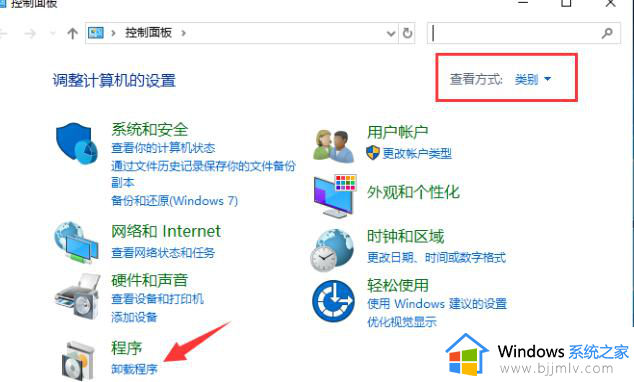
3、操纵控制面板—程序—程序与功能,卸载或更改程序(若有必要卸载程序,只需从列表中精心挑选并单击卸载,更改或修复)。具体操作步骤为,利用鼠标右键选中期望卸载的软件,点击卸载,便能即时启动软件卸载流程。
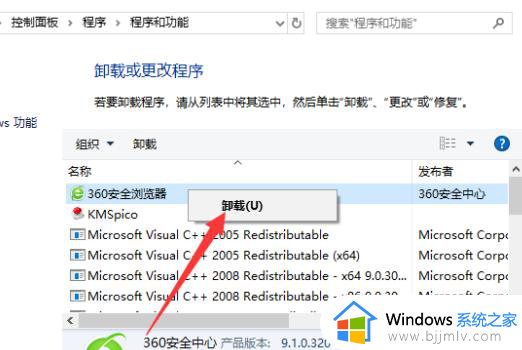
方法二
1、按下Win+i的快捷键,以打开Windows设置面板。
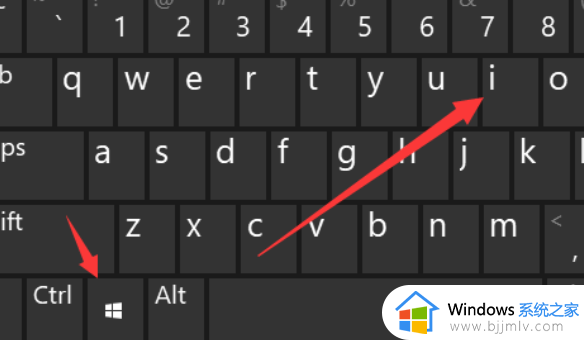
2、在Windows设置中,找寻并点击应用(卸载、默认应用、可选功能)。
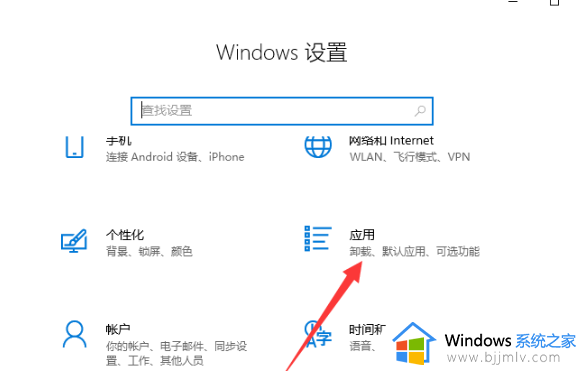
3、点击左侧菜单栏的应用与功能,右侧界面将展示我们电脑上的所有应用与功能。
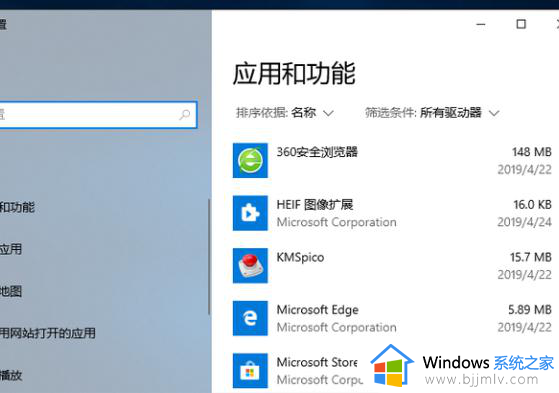
4、在右侧的应用与功能中,选择欲卸载的软件,点击卸载即可。
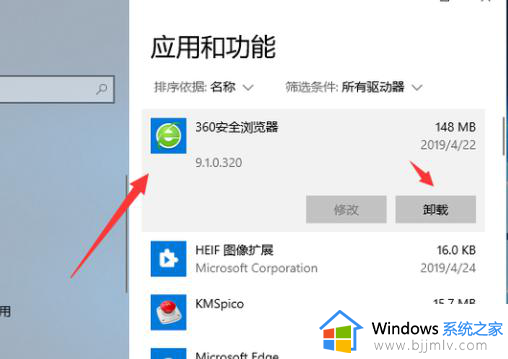
以上就是win10教育版如何卸载软件程序的全部内容,还有不懂得用户就可以根据小编的方法来操作吧,希望能够帮助到大家。
win10教育版如何卸载软件程序 win10怎么强制卸载软件程序相关教程
- win10程序卸载教程 win10怎样卸载软件
- win10自带卸载软件在哪里 win10如何使用自带卸载程序功能
- win10系统卸载程序在哪里 win10怎么彻底卸载软件
- win10怎么卸载软件 win10卸载软件教程
- win10系统卸载软件提示等待当前程序完成卸载怎么办
- win10卸载软件后如何恢复安装程序 win10系统软件卸载怎么装回
- win10的程序卸载在哪里 win10如何卸载程序
- 怎么强制卸载win10更新补丁 win10如何强制卸载微软补丁
- win10打不开卸载程序怎么办 win10无法卸载程序怎么办
- windows10一键卸载自带软件教程 windows10怎么一键卸载自带软件
- win10台式屏幕太亮了怎么调?win10台式屏幕太亮如何调暗
- win10新建本地连接在哪里 win10怎样创建新的本地连接
- win10新电脑怎么跳过微软账号登陆 win10首次使用怎么跳过微软账号登录
- win10新建文件刷新才能在桌面显示出来怎么解决
- windows10登录选项打不开怎么办 win10登录选项无反应如何处理
- windows10电脑c盘哪些文件可以删除 win10系统c盘哪些文件可以删
win10系统教程推荐
- 1 win10台式屏幕太亮了怎么调?win10台式屏幕太亮如何调暗
- 2 windows10电脑c盘哪些文件可以删除 win10系统c盘哪些文件可以删
- 3 win10休眠唤醒后没有声音怎么办 win10电脑休眠打开后没声音修复方法
- 4 win10修复模式无限重启怎么办 win10修复失败无限重启解决方案
- 5 win10虚拟光驱在哪里打开 win10虚拟光驱怎么打开
- 6 win10测试模式怎么关 win10关闭测试模式的教程
- 7 win10修改用户文件夹名称怎么改 win10如何更改用户文件夹名称
- 8 win10开机后瞬间跳出cmd窗口怎么办 win10开机弹出cmd窗口修复方法
- 9 win10的80端口被system占用怎么办 win10系统80端口被system占用如何解决
- 10 win10怎么设置24小时制时间 win10设置时间为24小时制方法
win10系统推荐
- 1 雨林木风win10 64位最新旗舰版v2024.05
- 2 深度技术win10 64位免激活旗舰版v2024.05
- 3 雨林木风ghost win10 64位安全专业版v2024.04
- 4 系统之家win10 64位免激活专业版v2024.04
- 5 深度技术windows10 64位免费专业版v2024.04
- 6 雨林木风win10 64位安全旗舰版v2024.04
- 7 雨林木风win10 64位免激活旗舰版v2024.04
- 8 深度技术win10 64位破解专业版v2024.04
- 9 番茄花园win10 32位免费专业版v2024.03
- 10 风林火山win10 64位官方旗舰版2024.03