window10截屏怎么操作 windows10如何截屏
在我们使用windows10操作系统的时候,我们小伙伴在浏览网页或者看一些视频的时候,难免会遇到一些精美的画面想要截屏下来,但是却不知道怎么操作,对此我们应该怎么解决,接下来小编就带着大家一起来看看window10截屏怎么操作,快来一起看看吧,希望可以帮助到你。
具体方法:
1.PrtSc键截图,几乎每台电脑的键盘都有这个键,一般这个键位于键盘功能区,有些键盘上写的是Print Screen、有些是PrtScn。当我们按下PrtSc键时,会将当前屏幕所能看到的内容保存到剪贴板中,那么要如何查看截屏的内容呢?既然内容是在剪贴板中,那么只需要在适当的地方粘贴便可以插入刚才截的屏幕内容,如:打开word文档后,按粘贴按钮或(Ctrl+V),便可将刚才截的屏幕作为图片插入到文档中。
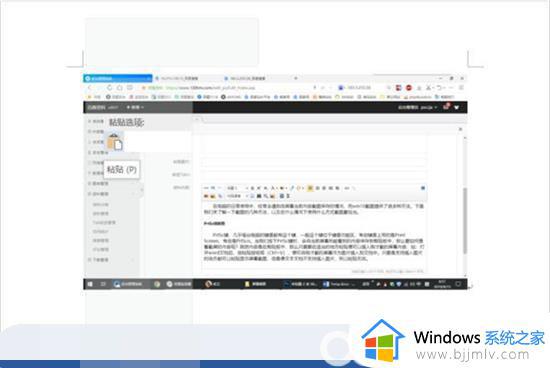
2.ALT+PrtSc键截图活动窗口,如果我们按ALT键+PrtSc组合键,则是截图活动窗口,而不是整个屏幕。
3.WIN键+PrtSc键直接将屏幕截图并保存为文件,名称为“屏幕截图(10).png”,括号中的数字会自动增长,每按一次WIN+Prtsc组合键保存一张图。
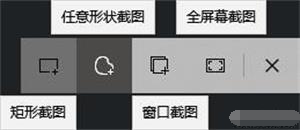
4.使用屏幕截图工具截图,通知屏幕中的“屏幕截图”工具按钮截图。
5.使用Xbox Game Bar截图,如果使用win+alt+prtsc三键组合截图,则是将活动窗口截图并保存到【视频】【捕获】里面。
以上全部内容就是小编带给大家的window10截屏操作方法详细内容分享啦,遇到上述问题的小伙伴就快点跟着小编进行操作,希望对你有帮助。
window10截屏怎么操作 windows10如何截屏相关教程
- window10如何截屏 电脑windows10怎么截屏
- win10 滚动截屏怎么操作 win10如何滚动截屏
- window10截屏快捷方式教程 window10截屏快捷键怎么用
- win10滚动截屏长图怎么操作 win10如何滚动截屏长图
- windows10长截图怎么弄的 windows10系统如何截长屏
- 电脑上如何截图截屏win10 win10电脑怎么截屏截图
- 电脑截屏怎么截图win10 win10电脑如何截屏截图
- windows10截屏保存在哪里 windows10自带截屏保存位置
- windows10屏幕截图保存在哪里 windows10自带屏幕截图保存位置
- window10怎么截图长图 window10如何长截图截图
- win10自动删除恶意文件怎么关闭 win10系统自动删除文件如何关闭
- win10重启桌面图标打乱怎么办 win10桌面图标重启后又乱了处理方法
- win10重启打印机服务设置方法 win10如何重启打印机服务程序
- win10声音可视化通知怎么开启 win10如何设置声音的可视化通知
- windows10分区c盘留多大比较好?win10 c盘一般留多少合适
- win10网页打不开显示dns_probe_possible的解决方法
win10系统教程推荐
- 1 win10重启打印机服务设置方法 win10如何重启打印机服务程序
- 2 windows10防火墙怎么开 windows10防火墙如何开启
- 3 win10正确密码进不去怎么办 win10密码是对的进不去处理方法
- 4 windows10耳机没声音怎么设置 win10插入耳机后为什么没有声音
- 5 win10正在配置更新无限重启怎么办 win10一直正在配置更新重启修复方法
- 6 win10无线上网老是掉线怎么办 win10无线网总是掉线如何处理
- 7 win10系统不能开机怎么办 win10电脑无法正常开机修复方法
- 8 win10关机后主机不断电怎么回事 window10关机主机还一直工作的解决办法
- 9 win10玩dnf输入法不见了怎么办 win10玩dnf输入法不显示修复方法
- 10 win10电脑玩游戏cpu自动降频怎么办 win10电脑一玩游戏cpu就降频解决方案
win10系统推荐
- 1 深度技术windows10 64位稳定安全版v2024.05
- 2 雨林木风win10 64位最新旗舰版v2024.05
- 3 深度技术win10 64位免激活旗舰版v2024.05
- 4 雨林木风ghost win10 64位安全专业版v2024.04
- 5 系统之家win10 64位免激活专业版v2024.04
- 6 深度技术windows10 64位免费专业版v2024.04
- 7 雨林木风win10 64位安全旗舰版v2024.04
- 8 雨林木风win10 64位免激活旗舰版v2024.04
- 9 深度技术win10 64位破解专业版v2024.04
- 10 番茄花园win10 32位免费专业版v2024.03