window10怎么截图长图 window10如何长截图截图
更新时间:2023-04-03 09:55:42作者:runxin
许多用户在日常使用window10电脑浏览网页的时候,难免会对某个网站中的内容有所兴趣,因此就想要将页面截取保存下来,可是大多用户都不懂得windows10系统中长截图的操作,对此window10怎么截图长图呢?接下来小编就来告诉大家关于window10长截图截图操作方法。
具体方法:
1.打开win10系统中的Edge浏览器,如果找不到可以在桌面左下角的搜索框中输入“Edge”,最后在出现的应用中点击进入。
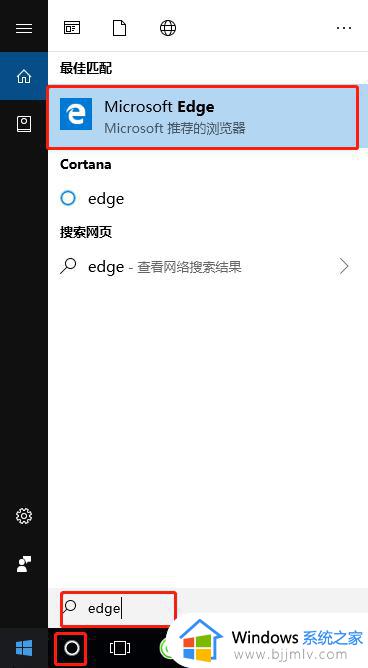
2.鼠标右键点击弹出的应用,选择“固定到任务栏”中,以后就可以直接在任务栏中点击了。
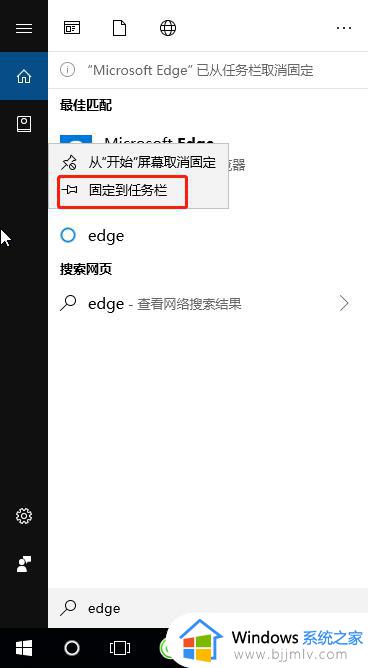
3.将浏览器打开后,这时候点击页面右上角的“钢笔”标志。
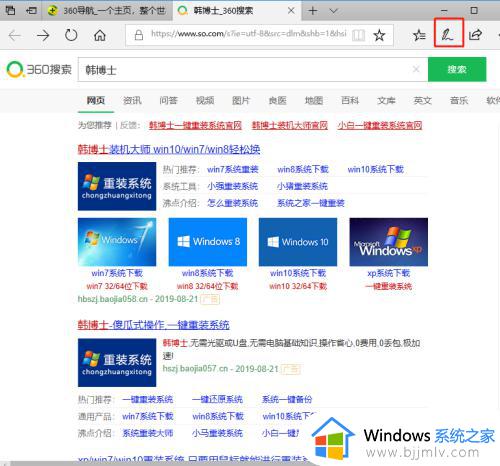
4.这时候页面上方会出现一行浅紫色的栏目,从左往右数点击第五个“剪辑”标志,按住鼠标一直拖动到想要截图的位置,之后放手。
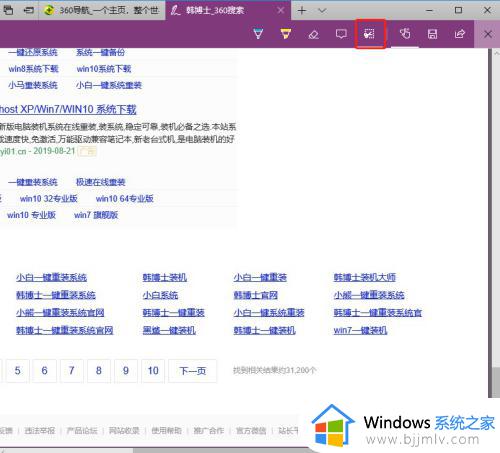
5.回到桌面“新建”文档或者用“画图”方式,按“ctrl”+“v”粘贴刚刚截取的长图了。
以上就是小编给大家讲解的window10长截图截图操作方法了,还有不清楚的用户就可以参考一下小编的步骤进行操作,希望能够对大家有所帮助。
window10怎么截图长图 window10如何长截图截图相关教程
- win10滚动截屏长图怎么操作 win10如何滚动截屏长图
- windows10长截图怎么弄的 windows10系统如何截长屏
- win10电脑上如何一边滚动一边截图 win10电脑怎么滚动截长图
- 电脑上如何截图截屏win10 win10电脑怎么截屏截图
- 电脑截屏怎么截图win10 win10电脑如何截屏截图
- win10电脑截屏怎么截图 win10电脑如何截屏截图
- windows10截图快捷键图片在哪里找 windows10怎样找到截图快捷键图片
- win10的截图在哪里 win10如何截图
- win10笔记本电脑截图怎么截 笔记本win10电脑如何截图
- win10截图工具快捷键操作方法 win10截图工具快捷键怎么截取
- win10测试模式怎么关 win10关闭测试模式的教程
- win10更新20h2后很卡怎么办 win10更新20h2变卡顿如何处理
- windows10的安全中心怎么关闭 win10彻底关闭安全中心的步骤
- windows10的护眼模式怎么设置 windows10设置护眼模式的方法
- win10修改用户文件夹名称怎么改 win10如何更改用户文件夹名称
- win10修改屏幕分辨率设置步骤 win10如何更改屏幕分辨率
win10系统教程推荐
- 1 win10测试模式怎么关 win10关闭测试模式的教程
- 2 win10修改用户文件夹名称怎么改 win10如何更改用户文件夹名称
- 3 win10开机后瞬间跳出cmd窗口怎么办 win10开机弹出cmd窗口修复方法
- 4 win10的80端口被system占用怎么办 win10系统80端口被system占用如何解决
- 5 win10怎么设置24小时制时间 win10设置时间为24小时制方法
- 6 win10怎么设置不更新系统 win10如何设置不更新系统升级
- 7 win10怎么禁用签名驱动功能 win10如何关闭电脑驱动强制签名
- 8 win10如何查看打印机ip地址 win10系统怎么查看打印机ip地址
- 9 win10如何打开软键盘快捷键 win10软键盘快捷键怎么打开
- 10 win10玩csgo总是弹回桌面怎么办 win10玩csgo一直弹回桌面解决方法
win10系统推荐
- 1 深度技术win10 64位免激活旗舰版v2024.05
- 2 雨林木风ghost win10 64位安全专业版v2024.04
- 3 系统之家win10 64位免激活专业版v2024.04
- 4 深度技术windows10 64位免费专业版v2024.04
- 5 雨林木风win10 64位安全旗舰版v2024.04
- 6 雨林木风win10 64位免激活旗舰版v2024.04
- 7 深度技术win10 64位破解专业版v2024.04
- 8 番茄花园win10 32位免费专业版v2024.03
- 9 风林火山win10 64位官方旗舰版2024.03
- 10 雨林木风win10 64位优化旗舰版v2024.03