win10清除图标缓存的教程 win10怎么清理图标缓存
更新时间:2023-10-20 10:25:32作者:qiaoyun
相信很多人在使用win10系统的时候,都会遇到桌面图标缓存问题,导致图标无法正常显示,所以我们需要通过清除图标缓存的方式来进行解决,很多win10系统用户并不知道怎么清理图标缓存吧,带着此问题,接下来就由笔者给大家详细介绍一下win10清除图标缓存的详细方法吧。
方法如下:
1、首先打开计算机,在计算机内找到”选项“选项并使用鼠标单击。
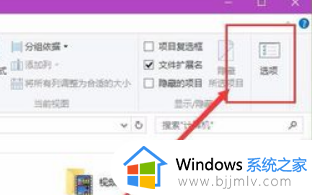
2、在界面内找到显示查看隐藏的文件夹和文件夹和驱动器选项并使用鼠标单击勾选。
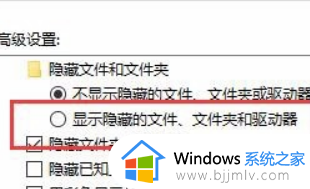
3、再在键盘上找到Windows徽标键+R键并敲击,然后在弹出的界面内输入“%localappdata%”并敲击回车。
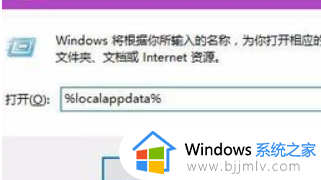
4、然后在界面内找到“Iconcache.db”文件并右键单击,在弹出的选项栏内找到删除选项并单击。
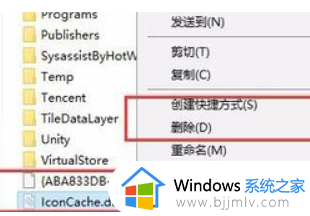
5、然后回到电脑主界面,在电脑主界面内右键单击桌面任务栏,然后在弹出的选项栏内找到“任务管理器”选项并单击。
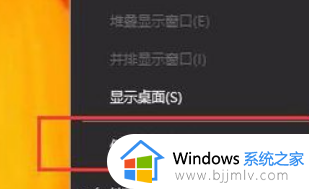
6、然后在界面内找到“Windows资源管理器”选项并使用鼠标右击,在弹出的选项栏内找到“重新启动”选项并单击即可。
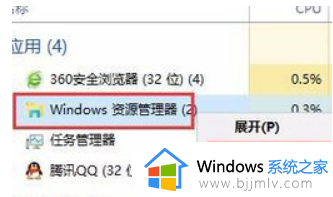
关于win10清理图标缓存的详细步骤就给大家介绍到这里了,如果你也想清理的话,可以参考上述方法步骤来进行清理吧。
win10清除图标缓存的教程 win10怎么清理图标缓存相关教程
- windows10清除缓存文件图文教程 windows10系统如何清除电脑缓存文件
- win10浏览器缓存怎么清除 win10自带浏览器清除缓存教程
- win10怎么清除浏览器缓存数据 win10系统如何清理浏览器缓存
- win10清理系统缓存文件在哪 win10系统如何清除缓存文件
- win10怎么清除edge浏览器缓存 win10清除edge浏览器缓存操作方法
- win10系统更新缓存文件怎么删除 win10系统更新缓存怎样清理
- win10清理内存的方法 win10如何清理内存缓存
- win10更新缓存怎么删除 win10删除系统更新缓存方法
- win10清理运行内存详细教程 win10怎么清理运行内存
- win10更新缓存文件怎么删除 win10系统更新缓存文件的删除方法
- win10怎么强制关闭飞行模式?win10强制关闭飞行模式步骤
- win10怎么切换繁体输入法设置 win10如何切换繁体输入法快捷键
- win10怎么设置24小时制时间 win10设置时间为24小时制方法
- win10怎么设置屏幕休眠时间 win10设置电脑屏幕休眠时间教程
- windows10创建用户的步骤 win10怎么创建新账户
- win10怎么让音响和耳机都有声音 win10怎样设置耳机和音响都有声音
win10系统教程推荐
- 1 win10怎么设置24小时制时间 win10设置时间为24小时制方法
- 2 win10怎么设置不更新系统 win10如何设置不更新系统升级
- 3 win10怎么禁用签名驱动功能 win10如何关闭电脑驱动强制签名
- 4 win10如何查看打印机ip地址 win10系统怎么查看打印机ip地址
- 5 win10如何打开软键盘快捷键 win10软键盘快捷键怎么打开
- 6 win10玩csgo总是弹回桌面怎么办 win10玩csgo一直弹回桌面解决方法
- 7 win10无法正常关闭你的电脑0xc0000001错误提示解决方案
- 8 win10无法修改用户名怎么办 win10电脑无法更改用户名如何处理
- 9 win10无法激活因为无法连接组织激活服务器怎么处理
- 10 win10系统n卡控制面板不见了怎么办 win10我的n卡控制面板不见了处理方法
win10系统推荐
- 1 深度技术win10 64位免激活旗舰版v2024.05
- 2 雨林木风ghost win10 64位安全专业版v2024.04
- 3 系统之家win10 64位免激活专业版v2024.04
- 4 深度技术windows10 64位免费专业版v2024.04
- 5 雨林木风win10 64位安全旗舰版v2024.04
- 6 雨林木风win10 64位免激活旗舰版v2024.04
- 7 深度技术win10 64位破解专业版v2024.04
- 8 番茄花园win10 32位免费专业版v2024.03
- 9 风林火山win10 64位官方旗舰版2024.03
- 10 雨林木风win10 64位优化旗舰版v2024.03