win7系统资源管理器已停止工作怎么办 win7电脑资源管理器停止工作怎么解决
我们大家在日常使用win7操作系统的时候,我们难免会遇到一些问题,就比如最近有小伙伴遇到了资源管理器已停止工作的情况,遇到这种情况我们应该怎么解决呢,那么win7系统资源管理器已停止工作怎么办,下面小编就教大家win7电脑资源管理器停止工作怎么解决,快来一起看看吧。
具体方法:
1、右键点击桌面下方的【任务栏】空白区域,在弹出的菜单栏选择【任务管理器】。
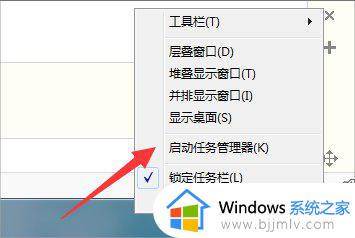
2、进入任务管理器界面,点击上方的【文件】选择【新建任务】。
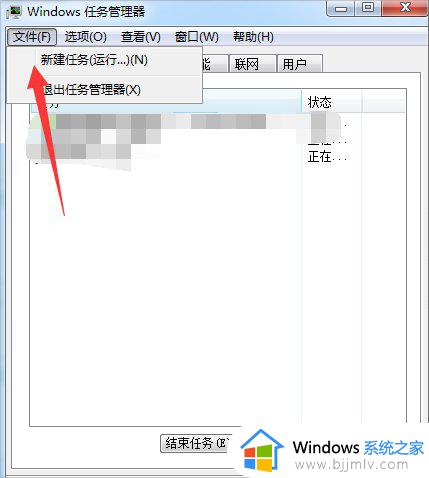
3、在弹出的任务对话框输入explorer.exe命令,点击确定,重新启动资源管理器。
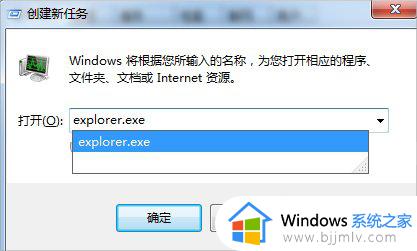
1、打开电脑左下角【开始】菜单,找到【运行】选项,点击打开。
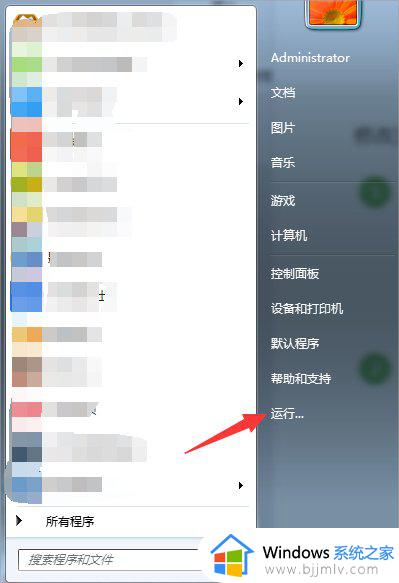
2、在弹出的运行对话框中输入regedit命令,点击确定进入注册表界面。
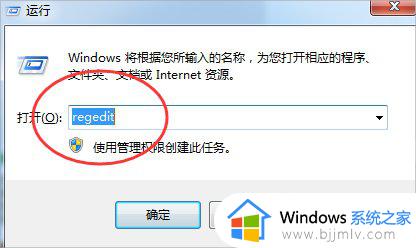
3、进入注册表界面,依次定位到【HKEY_CURRENT_USERSoftwareMicrosoftWindowsCurrentVersionPolicies】项下。
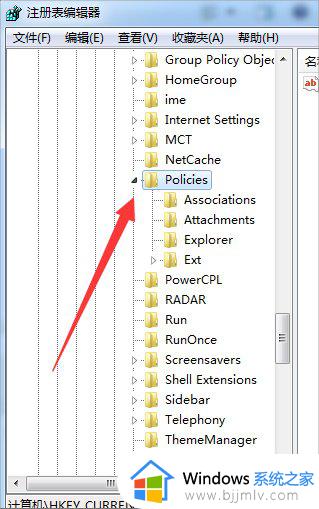
4、右键点击Policies项,选择【新建】,【项】将其命名为System。
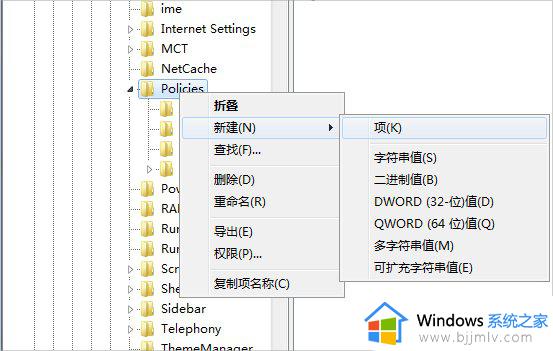
5、接着在System项右方空白区域选择【新建】,【字符串值】将其命名为DisableTaskMgr。
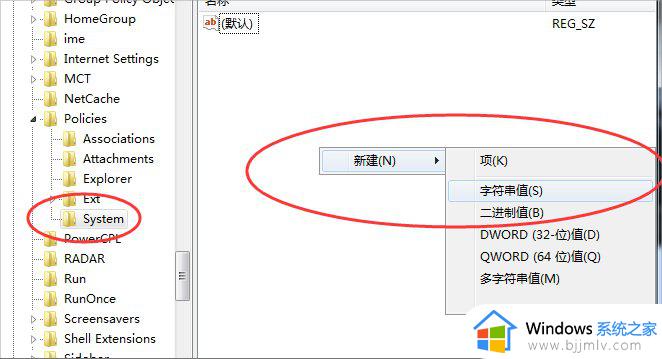
6、双击打开新建的DisableTaskMgr数值,将其数据设置为0点击确定,问题解决。
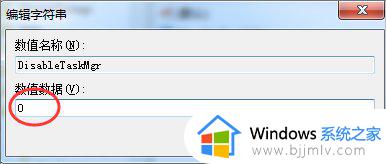
以上全部内容就是小编带给大家的win7电脑资源管理器停止工作解决方法详细内容分享啦,还不清楚怎么解决的小伙伴就快点跟着小编一起来看看吧,希望对你有帮助。
win7系统资源管理器已停止工作怎么办 win7电脑资源管理器停止工作怎么解决相关教程
- win7 windows资源管理器已停止工作怎么办 win7显示windows资源管理器已停止工作如何解决
- win7一直提示资源管理器停止工作怎么办?win7资源管理器已停止工作处理方法
- windows7任务管理器停止工作怎么解决 windows7任务管理器已停止工作解决方案
- win7资源管理器已停止工作不断重复什么都打不开解决方法
- win7程序停止工作的解决办法 win7系统程序停止工作怎么办
- win7已停止工作怎么解决 win7停止运行如何处理
- win7的资源管理器怎么打开 win7资源管理器在哪里
- win7桌面管理器停止工作怎么办 win7电脑如何解决桌面管理器无响应
- win7打开软件已停止工作怎么办 win7系统打开软件显示已停止工作的解决办法
- win7的资源管理器在哪里 win7的资源管理器怎么打开
- win7电脑提示“存储空间不足,无法处理此命令”如何处理
- win7如何初始化网络设置 win7还原网络络设置初始化方法
- win7点关机后电脑自动重启怎么回事 win7电脑关机了又自动重启如何解决
- win7电脑关机一直卡在关机界面怎么办 win7关机卡死在正在关机界面修复方法
- win7右下角语言栏不见了怎么办 win7任务栏中语言栏消失处理方法
- win7重装后鼠标键盘没反应怎么办 win7重装后鼠标键盘不能用修复方案
win7系统教程推荐
- 1 win7点关机后电脑自动重启怎么回事 win7电脑关机了又自动重启如何解决
- 2 win7电脑关机一直卡在关机界面怎么办 win7关机卡死在正在关机界面修复方法
- 3 win7电脑无法自动校准时间怎么办 win7系统不能同步更新时间解决方法
- 4 win7字体库在哪个文件夹 win7电脑字体库在什么位置
- 5 win7物理内存占用过高怎么解决 win7电脑物理内存占用过高如何处理
- 6 win7怎么找不到调整亮度选项 win7台式电脑找不到亮度设置图解
- 7 win7独立显卡怎么开启独?win7双显卡切换到独立显卡的方法
- 8 win7电脑右键一直转圈圈怎么回事 win7系统右键鼠标一直转圈无法使用如何处理
- 9 win7电脑如何测试麦克风 win7电脑如何检测麦克风有没有声音
- 10 win7右键图形属性怎么删除 win7右键的图形属性如何删除
win7系统推荐
- 1 风林火山ghost win7 64位优化安全版下载v2024.05
- 2 雨林木风ghost win7 32位优化家庭版下载v2024.05
- 3 华硕笔记本ghost win7 64位装机纯净版下载v2024.04
- 4 大地系统ghost win7 32位官方最新版下载v2024.04
- 5 雨林木风ghost win7 32位精简装机版下载v2024.04
- 6 萝卜家园ghost win7 64位优化专业版下载v2024.04
- 7 系统之家ghost win7 64位稳定纯净版下载v2024.04
- 8 雨林木风ghost win7 64位旗舰版镜像下载v2024.04
- 9 雨林木风ghost win7 32位免激活专业版下载v2024.03
- 10 风林火山ghost win7 64位官方旗舰版下载v2024.03