win7打开软件已停止工作怎么办 win7系统打开软件显示已停止工作的解决办法
更新时间:2022-09-01 16:15:40作者:qiaoyun
在使用电脑时,我们都会打开各种软件来进行操作,可是近日有win7系统用户却遇到这样一个问题,就是打开某个软件的时候,却提示已停止工作,导致无法正常打开,该怎么办呢,针对此问题,本文给大家说说win7系统打开软件显示已停止工作的解决办法。
具体解决方法如下:
1.选择高级系统设置
单击电脑图标鼠标右键选择“属性”,在左侧选择“高级系统设置”选项。
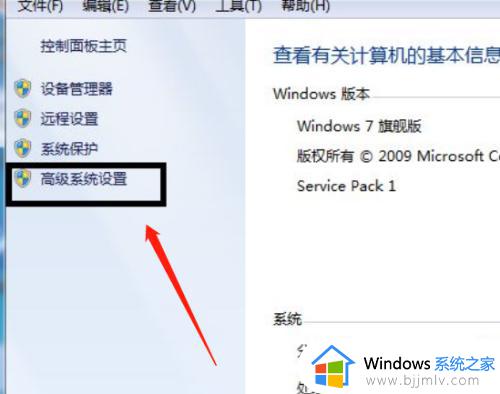 2.点击设置
2.点击设置
弹出新窗口“系统设置”中性能项中点击“设置”按钮。
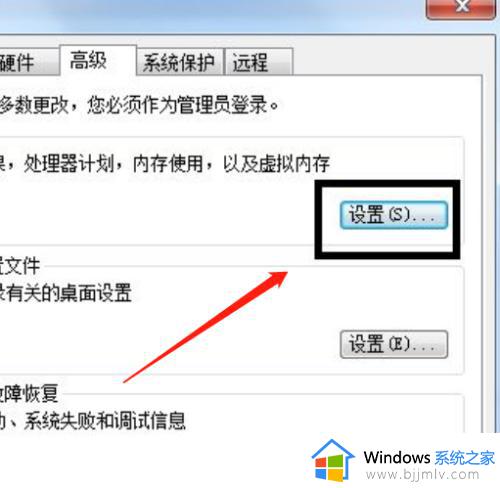 3.单击数据运行保护
3.单击数据运行保护
弹出“性能选项”窗口中单击“数据运行保护”选项。
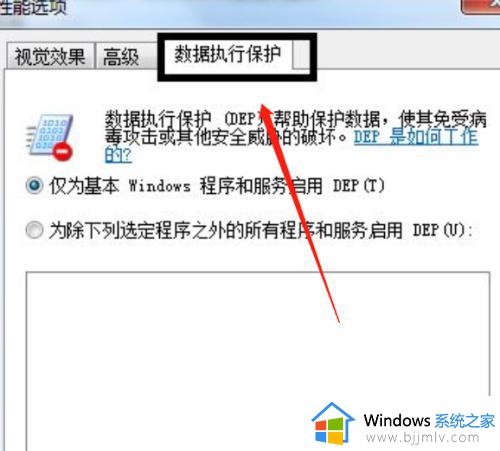 4.重启电脑
4.重启电脑
选第二项单击“添加”,这里“添加”是找到软件已停止的程序。单击“确定”重启电脑。
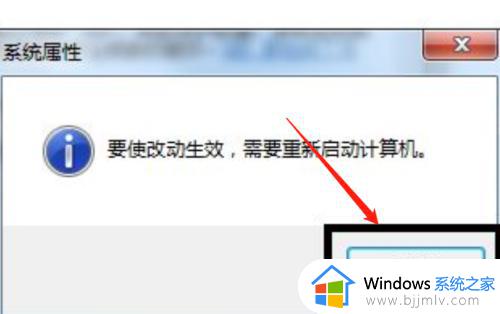 上述给大家讲解的就是win7打开软件已停止工作的详细解决方法,如果你有遇到一样情况的话,不妨参考上述方法来进行解决。
上述给大家讲解的就是win7打开软件已停止工作的详细解决方法,如果你有遇到一样情况的话,不妨参考上述方法来进行解决。
win7打开软件已停止工作怎么办 win7系统打开软件显示已停止工作的解决办法相关教程
- win7打开软件显示已停止工作为什么 windows7打开软件停止工作如何解决
- win7彻底解决ie已停止工作方案 win7打开ie就显示已停止工作怎么办
- win7打开exe文件已停止工作怎么办 win7电脑打开exe文件弹出停止工作如何处理
- win7程序停止工作的解决办法 win7系统程序停止工作怎么办
- win7 windows资源管理器已停止工作怎么办 win7显示windows资源管理器已停止工作如何解决
- win7系统资源管理器已停止工作怎么办 win7电脑资源管理器停止工作怎么解决
- win7程序停止正常工作怎么办 win7运行程序提示已停止工作解决方法
- win7已停止工作怎么解决 win7停止运行如何处理
- win7一直提示资源管理器停止工作怎么办?win7资源管理器已停止工作处理方法
- 电脑win7弹出exe已停止工作怎么办 win7电脑老是出现exe停止工作修复方法
- win7旗舰版无法安装net4.0怎么解决 win7旗舰版无法安装net4.0如何处理
- win7管理员账户被禁用怎么启用?win7管理用户被禁用如何恢复
- win7还原到最后一次正确配置教程 win7怎么还原到最近一次正确配置
- win7后缀名怎么显示出来 win7如何把后缀名显示出来
- win7开机卡在正在启动界面怎么办?win7一直卡在启动界面解决方案
- win7蓝屏0x000000ed怎么修复 win7开机蓝屏0x000000ed修复方法
win7系统教程推荐
- 1 win7旗舰版无法安装net4.0怎么解决 win7旗舰版无法安装net4.0如何处理
- 2 win7没有亮度调节选项怎么回事 win7系统调节亮度功能消失如何恢复
- 3 win7流氓软件删除又自动恢复怎么办 win7流浪软件删除又恢复了如何解决
- 4 win7点关机后电脑自动重启怎么回事 win7电脑关机了又自动重启如何解决
- 5 win7电脑关机一直卡在关机界面怎么办 win7关机卡死在正在关机界面修复方法
- 6 win7电脑无法自动校准时间怎么办 win7系统不能同步更新时间解决方法
- 7 win7字体库在哪个文件夹 win7电脑字体库在什么位置
- 8 win7物理内存占用过高怎么解决 win7电脑物理内存占用过高如何处理
- 9 win7怎么找不到调整亮度选项 win7台式电脑找不到亮度设置图解
- 10 win7独立显卡怎么开启独?win7双显卡切换到独立显卡的方法
win7系统推荐
- 1 技术员联盟ghost win7 64位专业安装版下载v2024.05
- 2 系统之家ghost win7 64位原版旗舰版镜像下载v2024.05
- 3 电脑公司ghost win7 32位免激活纯净版下载v2024.05
- 4 东芝笔记本ghost win7 64位免费纯净版下载v2024.05
- 5 风林火山ghost win7 64位优化安全版下载v2024.05
- 6 雨林木风ghost win7 32位优化家庭版下载v2024.05
- 7 华硕笔记本ghost win7 64位装机纯净版下载v2024.04
- 8 大地系统ghost win7 32位官方最新版下载v2024.04
- 9 雨林木风ghost win7 32位精简装机版下载v2024.04
- 10 萝卜家园ghost win7 64位优化专业版下载v2024.04