win7一直提示资源管理器停止工作怎么办?win7资源管理器已停止工作处理方法
在win7系统中自带有文件资源管理器功能,能够有效帮助用户对电脑存储文件进行管理分类,可是近日有用户在启动win7电脑进入桌面后,却总是会遇到资源管理器已停止工作的提示,对此win7一直提示资源管理器停止工作怎么办?这里小编就来教大家win7资源管理器已停止工作处理方法。
具体方法如下:
方法一、重启资源管理器
1、右键点击桌面下方的“任务栏”空白区域,在弹出的菜单栏选择“任务管理器”;
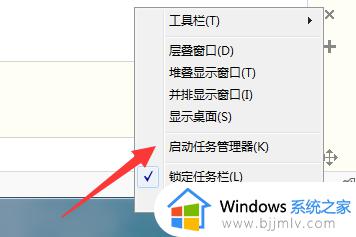
2、进入任务管理器界面,点击上方的“文件”选择“新建任务”;
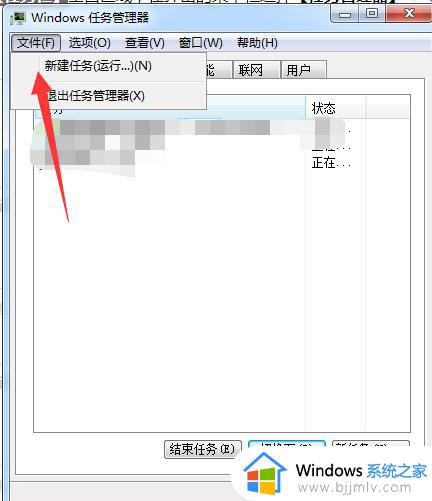
3、在弹出的任务对话框输入 explorer.exe 命令,点击确定,重新启动资源管理器。
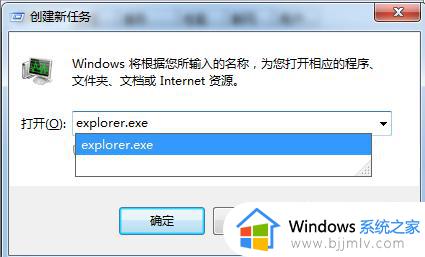
方法二、修改注册表
1、在Win7操作系统桌面上,点击左下角开始按钮选择运行选项进入;
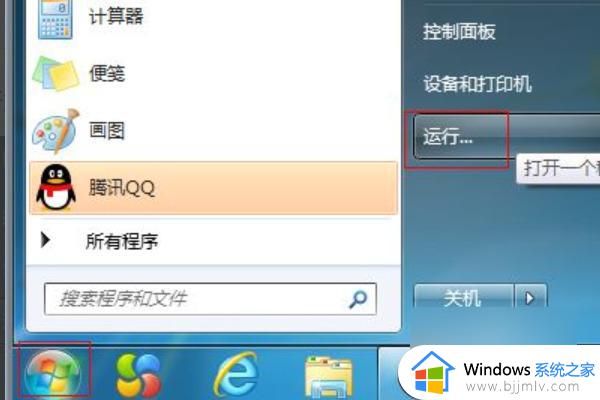
2、在弹出的运行对话框,输入regedit命令然后点击确定按钮进入;
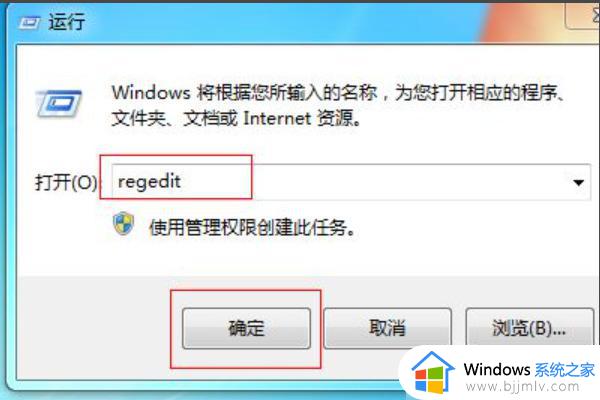
3、进入注册表编辑界面,请依次点击HKEY_CURRENT_USER\Software\Microsoft\Windows\CurrentVersion\Policies展开;
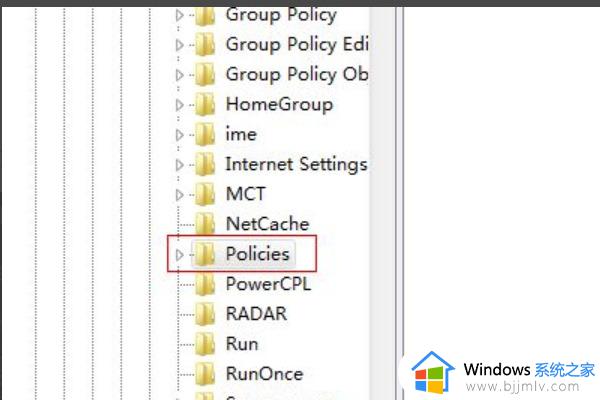
4、鼠标右键Policies文件夹,选择“新建-项”将其命名为System;
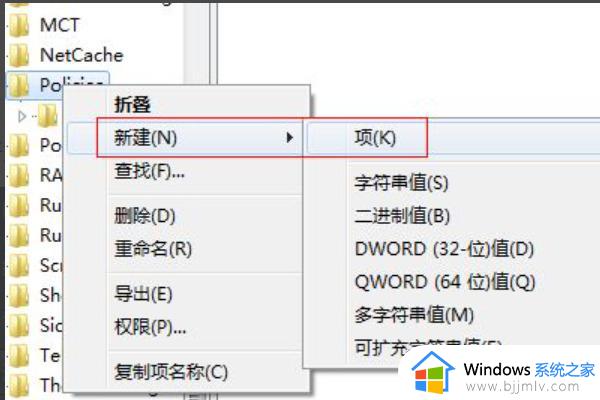
5、选中“System文件夹”,然后在右边空白处鼠标右键新建-字符串值然后将其命名为DisableTaskMgr;
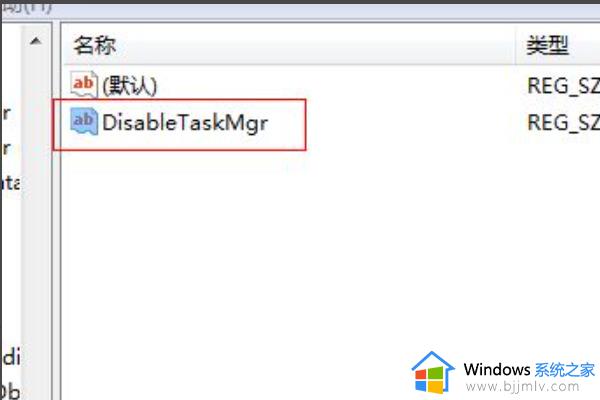
6、双击“DisableTaskMgr”字符串值进入,将数值数据改为0然后点击确定按钮即可。
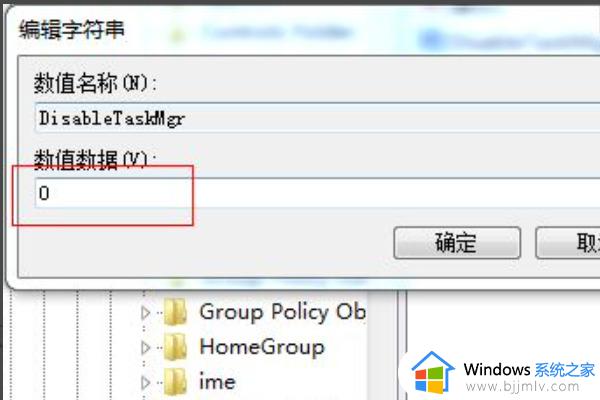
上述就是小编给大家介绍的win7资源管理器已停止工作处理方法了,碰到同样情况的朋友们赶紧参照小编的方法来处理吧,希望本文能够对大家有所帮助。
win7一直提示资源管理器停止工作怎么办?win7资源管理器已停止工作处理方法相关教程
- win7 windows资源管理器已停止工作怎么办 win7显示windows资源管理器已停止工作如何解决
- win7系统资源管理器已停止工作怎么办 win7电脑资源管理器停止工作怎么解决
- win7资源管理器已停止工作不断重复什么都打不开解决方法
- windows7任务管理器停止工作怎么解决 windows7任务管理器已停止工作解决方案
- win7 ftp 资源管理器打开方法 如何在win7中用资源管理器打开ftp
- win7的资源管理器怎么打开 win7资源管理器在哪里
- win7的资源管理器在哪里 win7的资源管理器怎么打开
- win7已停止工作怎么解决 win7停止运行如何处理
- win7怎么重启资源管理器 win7重启资源管理器快捷键
- 资源管理器怎么打开win7 windows7资源管理器在哪里
- win7独立显卡怎么开启独?win7双显卡切换到独立显卡的方法
- win7蓝屏故障提示0x0000001a解决步骤 win7蓝屏报错0x0000001a怎么修复
- win7怎么关闭自动调节亮度 win7电脑屏幕亮度自动调节怎么关闭
- win7电脑右键一直转圈圈怎么回事 win7系统右键鼠标一直转圈无法使用如何处理
- win7系统怎样设置默认浏览器 win7在哪里设置默认浏览器
- win7电脑如何测试麦克风 win7电脑如何检测麦克风有没有声音
win7系统教程推荐
- 1 win7独立显卡怎么开启独?win7双显卡切换到独立显卡的方法
- 2 win7电脑右键一直转圈圈怎么回事 win7系统右键鼠标一直转圈无法使用如何处理
- 3 win7电脑如何测试麦克风 win7电脑如何检测麦克风有没有声音
- 4 win7右键图形属性怎么删除 win7右键的图形属性如何删除
- 5 win7怎么跳过自动修复直接开机 win7电脑一直启动修复如何跳过
- 6 win7分辨率只有1024x768怎么解决 win7分辨率只剩1024x768如何处理
- 7 win7虚拟机无法连接网络怎么回事 win7虚拟机不能联网修复方法
- 8 win7电脑截屏的快捷键是什么 win7系统电脑截图快捷键是哪个
- 9 win7游戏运行库如何补全 win7系统游戏运行库怎么补全
- 10 win7怎么把默认下载地址改到d盘 win7怎么设置默认下载到d盘
win7系统推荐
- 1 华硕笔记本ghost win7 64位装机纯净版下载v2024.04
- 2 大地系统ghost win7 32位官方最新版下载v2024.04
- 3 雨林木风ghost win7 32位精简装机版下载v2024.04
- 4 萝卜家园ghost win7 64位优化专业版下载v2024.04
- 5 系统之家ghost win7 64位稳定纯净版下载v2024.04
- 6 雨林木风ghost win7 64位旗舰版镜像下载v2024.04
- 7 雨林木风ghost win7 32位免激活专业版下载v2024.03
- 8 风林火山ghost win7 64位官方旗舰版下载v2024.03
- 9 系统之家ghost win7 64位纯净官方版下载v2024.03
- 10 深度技术ghost win7 64位优化教育版下载v2024.03