win7系统怎么调亮度 win7系统在哪调节亮度
电脑亮度一般都是默认设置好的,不过在不同环境下使用电脑的时候对亮度需求可能会有所不同,所以我们可以根据自己的使用需求来调整,但是有很多win7系统用户并不知道怎么调亮度,操作方法还是蛮简单的,有一样需求的用户们可以跟着一起来看看win7系统调节亮度的详细方法。
方法一:
1.打开电脑,在任意空白处单击鼠标右键,选择“个性化”选项。
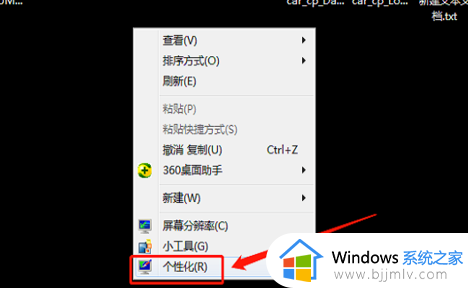
2.在弹出的属性面板菜单中,选择左下角的“显示”选项。
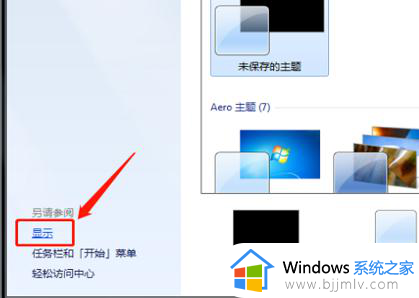
3.在显示页面右侧,选择“调整屏幕亮度”选项。
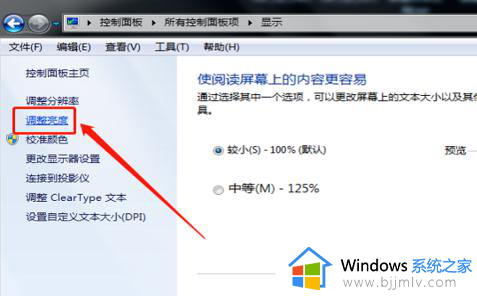
4.在打开的调整屏幕亮度页面下方,可以看到一个亮度进度条,拖动滑条即可调整屏幕亮度。
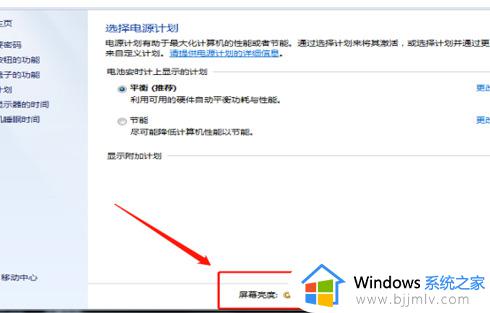
方法二:
1.在电脑任务栏找到“开始”图标,并点击打开开始菜单,在其中选择“控制面板”选项。
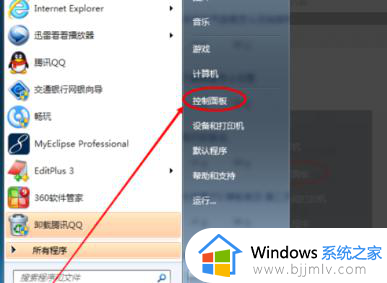
2.在控制面板窗口中,找到并点击“电源选项”图标。
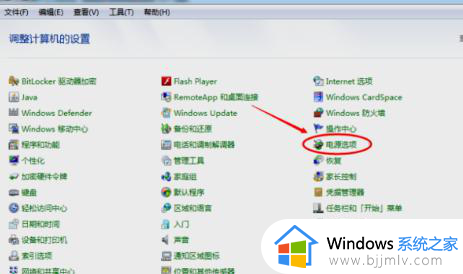
3.进入电源选项页面后,点击当前电源计划右侧的“更改计划设置”选项。
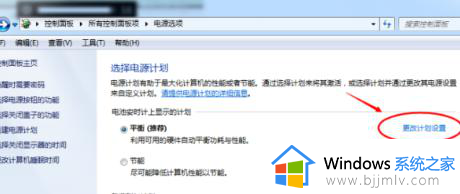
4.在弹出的窗口中,针对“使用电池”和“接通电源”两种情况分别调节亮度大小。并根据个人需求进行选择。
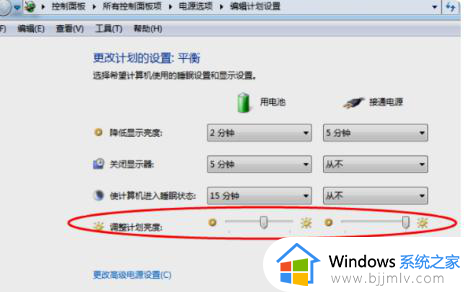
5.调节亮度后,点击下方的“保存更改”按钮即可完成相关设置。完成以上操作后,即可在Windows 7系统中对电脑的亮度进行调节。
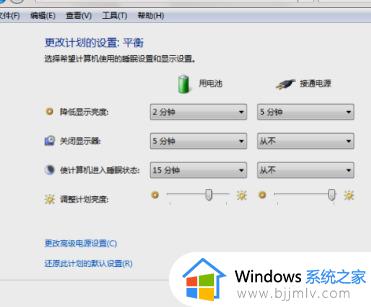
方法三:
1.在桌面空白处右键单击,选择“屏幕分辨率”选项。
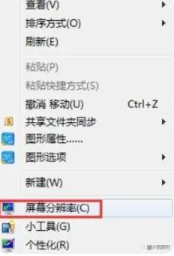
2.在分辨率设置窗口中,找到“高级设置”选项。
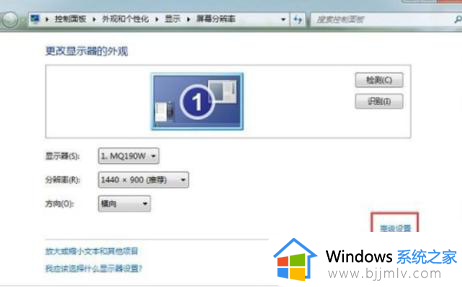
3.在高级设置中,顶部找到显卡控制面板,并点击打开。若显卡驱动版本太老,则可能没有该选项,此时应更新显卡驱动。
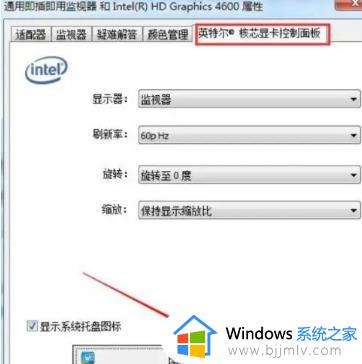
4.在显卡控制面板中,选择“显示器”选项,即可设定屏幕亮度。

上述给大家介绍的就是win7系统在哪调节亮度的详细内容,有需要的用户们可以参考上述方法步骤来进行调节,希望可以帮助到大家。
win7系统怎么调亮度 win7系统在哪调节亮度相关教程
- win7系统调节亮度在哪里 win7系统如何调节亮度调节
- win7系统调节亮度在哪里 win7系统怎么调节亮度调节
- win7系统亮度调节在哪设置 win7系统亮度怎么调节
- 电脑亮度在哪里调节win7 电脑亮度怎么调节win7系统
- win7亮度怎么调节 win7系统屏幕亮度在哪里调整
- win7系统屏幕亮度怎么调节 win7系统如何调节屏幕亮度
- win7系统怎么调整屏幕亮度 win7调节屏幕亮度功能在哪里
- win7如何调节亮度 win7系统怎么调节亮度
- win7系统怎么调节屏幕亮度 win7电脑屏幕亮度调节方法
- win7怎么降低屏幕亮度 win7系统如何调节屏幕亮度调节
- win7独立显卡怎么开启独?win7双显卡切换到独立显卡的方法
- win7蓝屏故障提示0x0000001a解决步骤 win7蓝屏报错0x0000001a怎么修复
- win7怎么关闭自动调节亮度 win7电脑屏幕亮度自动调节怎么关闭
- win7电脑右键一直转圈圈怎么回事 win7系统右键鼠标一直转圈无法使用如何处理
- win7系统怎样设置默认浏览器 win7在哪里设置默认浏览器
- win7电脑如何测试麦克风 win7电脑如何检测麦克风有没有声音
win7系统教程推荐
- 1 win7独立显卡怎么开启独?win7双显卡切换到独立显卡的方法
- 2 win7电脑右键一直转圈圈怎么回事 win7系统右键鼠标一直转圈无法使用如何处理
- 3 win7电脑如何测试麦克风 win7电脑如何检测麦克风有没有声音
- 4 win7右键图形属性怎么删除 win7右键的图形属性如何删除
- 5 win7怎么跳过自动修复直接开机 win7电脑一直启动修复如何跳过
- 6 win7分辨率只有1024x768怎么解决 win7分辨率只剩1024x768如何处理
- 7 win7虚拟机无法连接网络怎么回事 win7虚拟机不能联网修复方法
- 8 win7电脑截屏的快捷键是什么 win7系统电脑截图快捷键是哪个
- 9 win7游戏运行库如何补全 win7系统游戏运行库怎么补全
- 10 win7怎么把默认下载地址改到d盘 win7怎么设置默认下载到d盘
win7系统推荐
- 1 华硕笔记本ghost win7 64位装机纯净版下载v2024.04
- 2 大地系统ghost win7 32位官方最新版下载v2024.04
- 3 雨林木风ghost win7 32位精简装机版下载v2024.04
- 4 萝卜家园ghost win7 64位优化专业版下载v2024.04
- 5 系统之家ghost win7 64位稳定纯净版下载v2024.04
- 6 雨林木风ghost win7 64位旗舰版镜像下载v2024.04
- 7 雨林木风ghost win7 32位免激活专业版下载v2024.03
- 8 风林火山ghost win7 64位官方旗舰版下载v2024.03
- 9 系统之家ghost win7 64位纯净官方版下载v2024.03
- 10 深度技术ghost win7 64位优化教育版下载v2024.03