win10c盘如何扩容 windows10扩大c盘分区的方法
近日有win10系统用户在使用电脑的时候,发现自己的C盘快满了,这样就会影响电脑速度,除了可以对C盘垃圾进行清理意外,还可以通过对C盘进行扩容增加空间,那么win10c盘如何扩容呢?有想要学习的小伙伴们就跟着小编来看看windows10扩大c盘分区的方法吧。
具体方法如下:
方案一:使用磁盘管理工具执行C盘扩容
步骤1、按Win+R输入diskmgmt.msc并按Enter键打开磁盘管理工具。
步骤2、在主界面中找到与您想要扩展的分区相邻右侧的分区(比如您想扩展C分区,那么请您找到与之相邻右侧的分区),右键单击并选择“删除卷”。
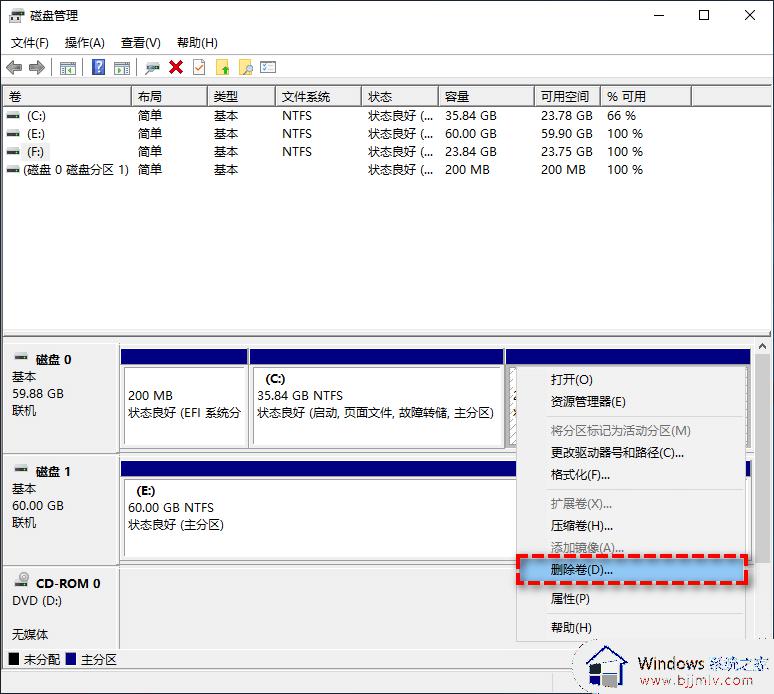
注意:删除卷会导致分区中的数据丢失,如果存有重要数据请提前做好分区备份工作。
步骤3、接下来您将获取一个符合扩展条件的未分配空间,请您右键单击您想要扩展的C分区,选择“扩展卷”,然后按照提示流程进行操作即可轻松完成C盘扩容任务。
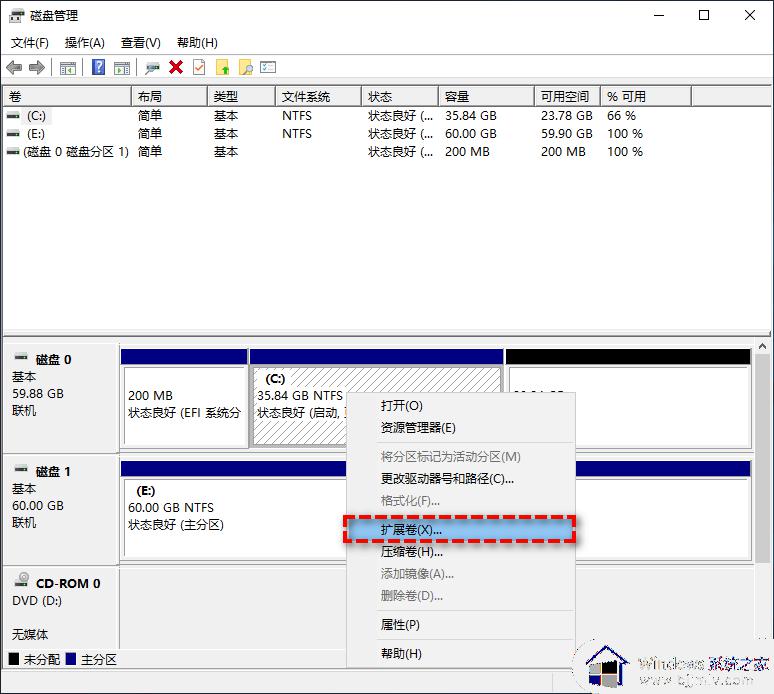
方案二:使用傲梅分区助手执行C盘扩容
为了帮助大家更加轻松地完成分区扩容任务,分区助手针对不同用户的不同情况,也给出了2种不同的扩容方法,分别为:合并分区和分配空闲空间。
情况一:硬盘中存在未分配空间如果您的硬盘中存在未分配空间的话,那么可以选择使用分区助手的“合并分区”功能。它能帮助您将同一硬盘中任意的单个或多个未分配空间合并到您指定的分区,从而达成扩展分区的目的。
步骤1、打开傲梅分区助手,在主界面中右键单击您想要扩展的分区,然后选择“合并分区”。
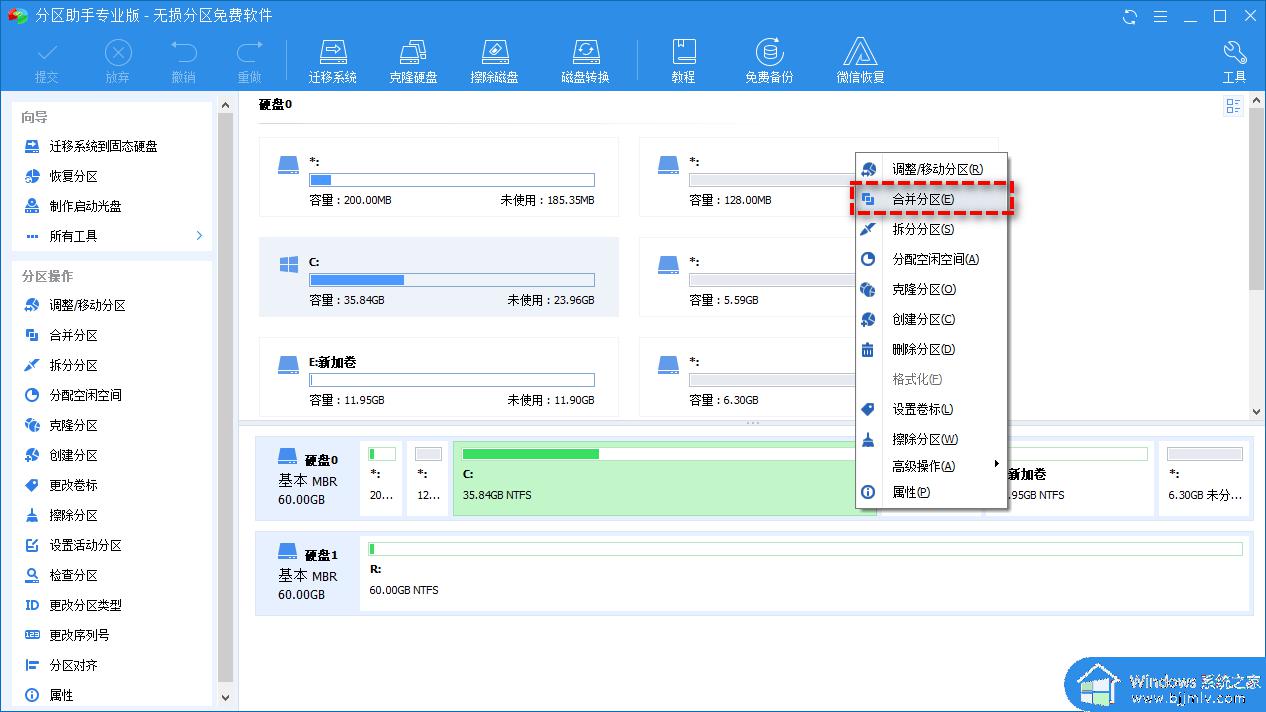
步骤2、在弹出窗口中选择您想要合并的未分配空间,然后单击“确定”。
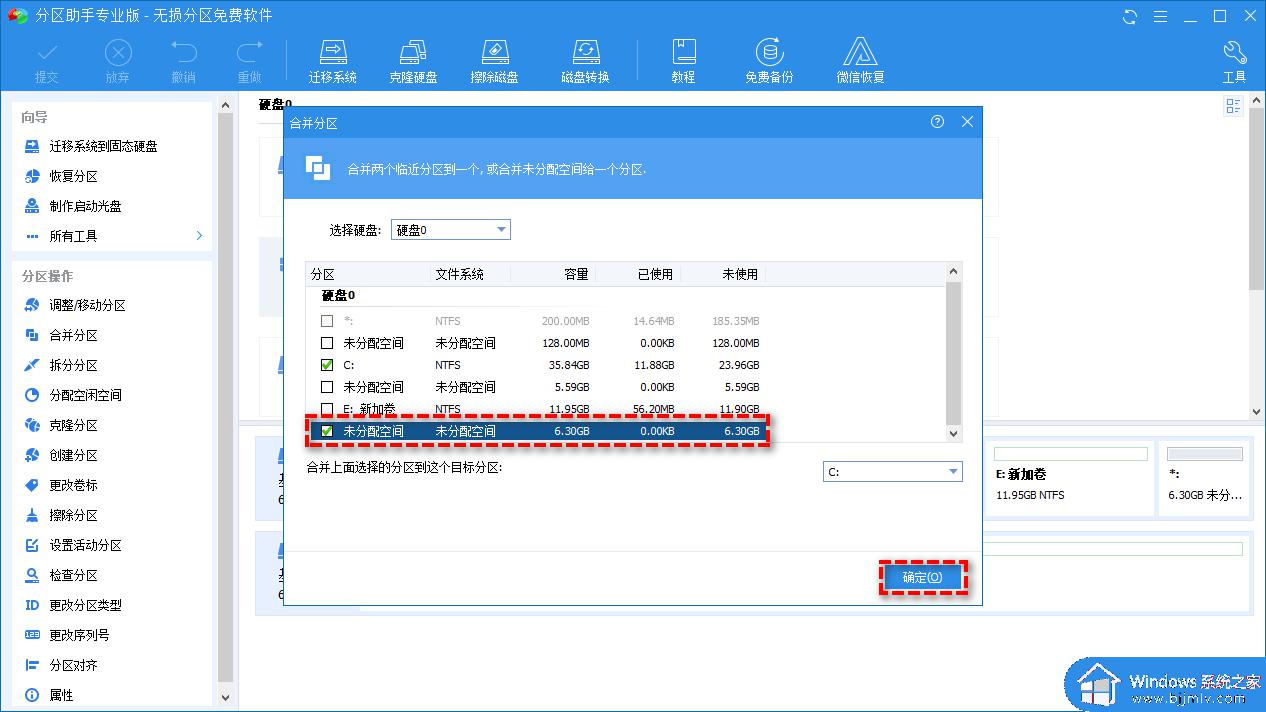
步骤3、返回主界面,单击左上角“提交”按钮以预览即将进行的任务,确认无误后单击“执行”以将不相邻的未分配空间合并到您指定的分区,从而解决Win10 C盘扩展卷是灰色的问题。
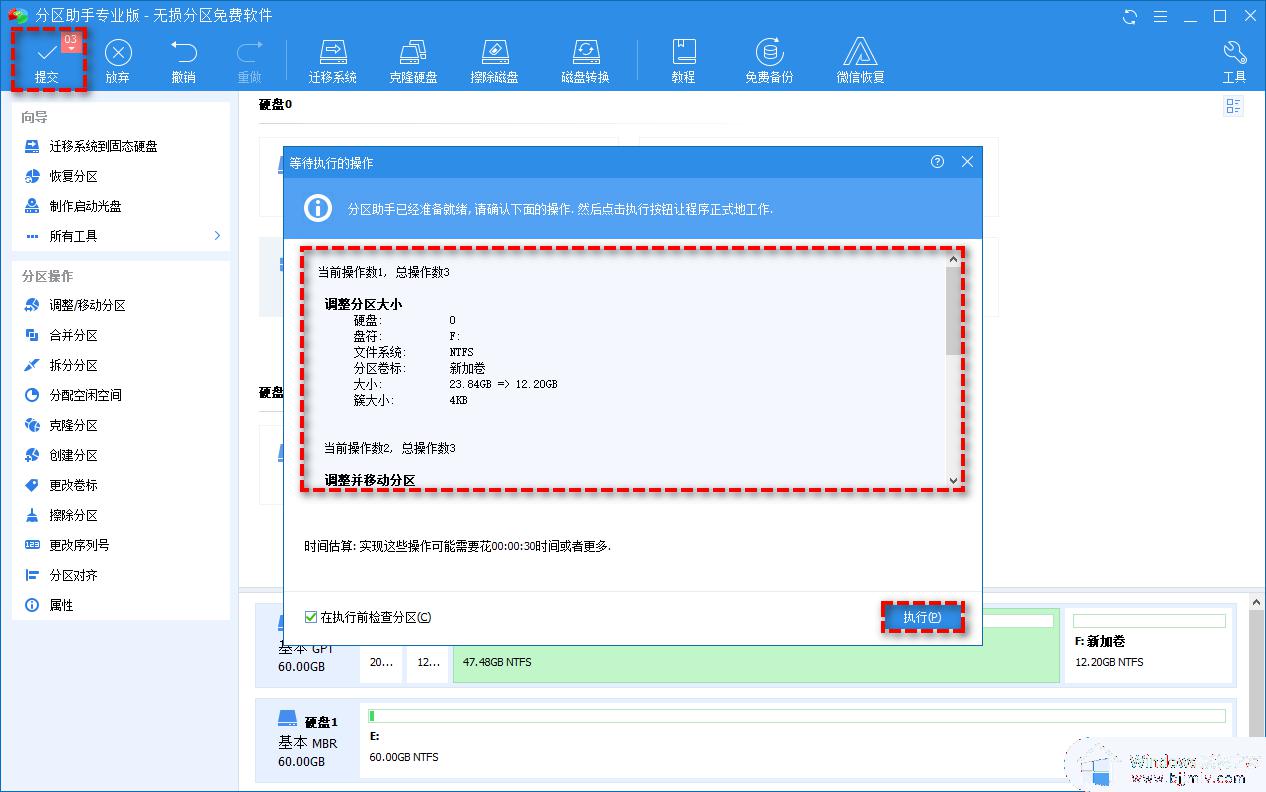
情况二:硬盘中没有未分配空间如果您的硬盘中没有未分配空间的话,又该如何无损调整硬盘分区大小呢?分区助手的“分配空闲空间”功能或许是个不错的选择。它能帮助您将同一硬盘中任意分区中的可用空间直接分配到您指定的任意分区,简单粗暴,快速有效,适用范围更加广泛。
步骤1、打开傲梅分区助手,在主界面中右键单击同一硬盘中存在可用空间的分区,然后选择“分配空闲空间”。
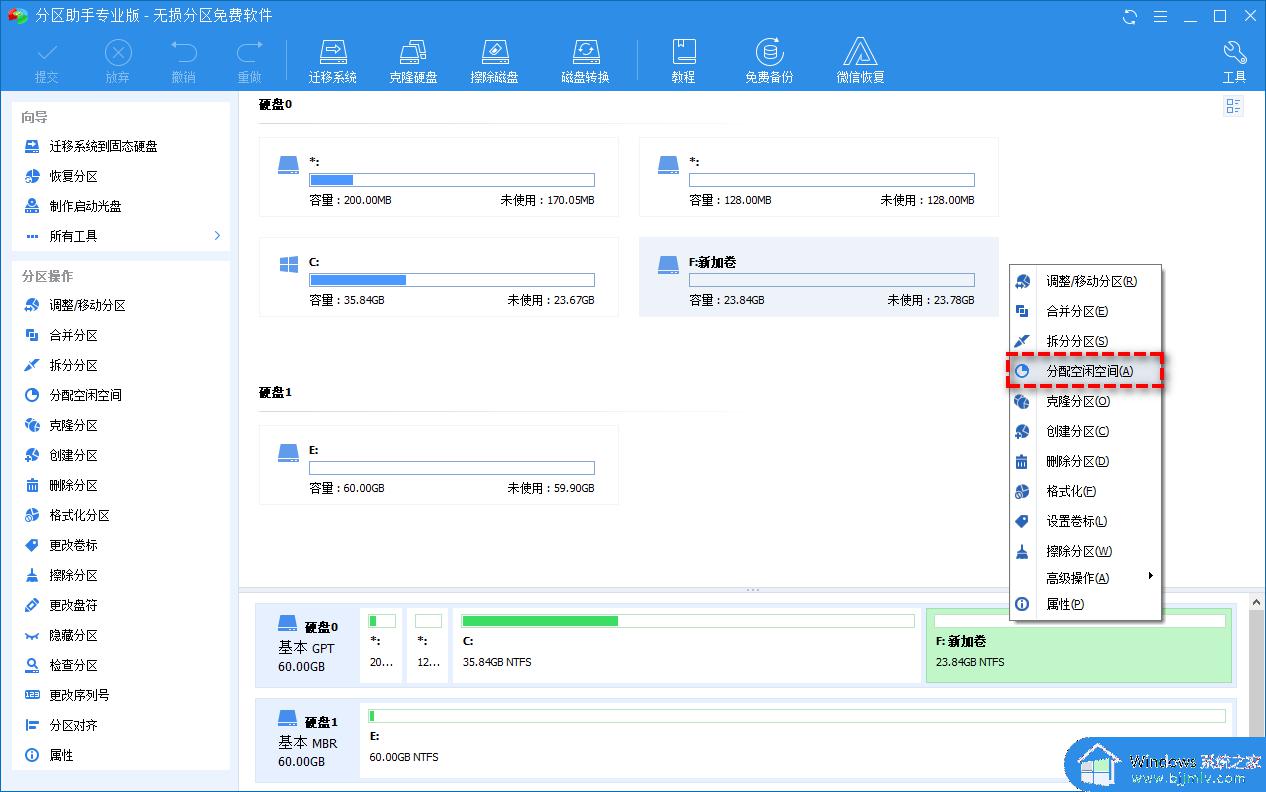
步骤2、在弹出窗口中选择您想要分配多少空间给哪个分区,然后单击“确定”。
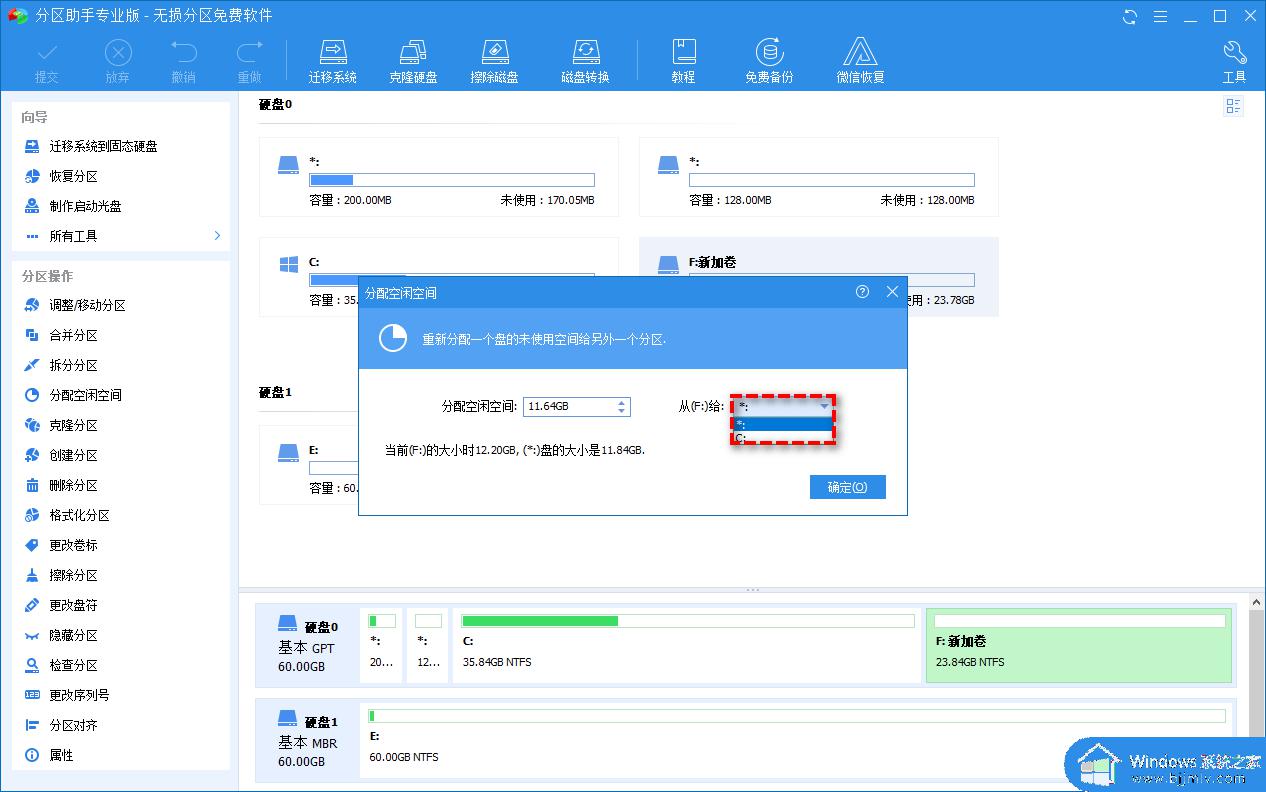
步骤3、返回主界面,单击左上角“提交”按钮以预览即将进行的任务,确认无误后单击“执行”以开始执行分配空间任务。
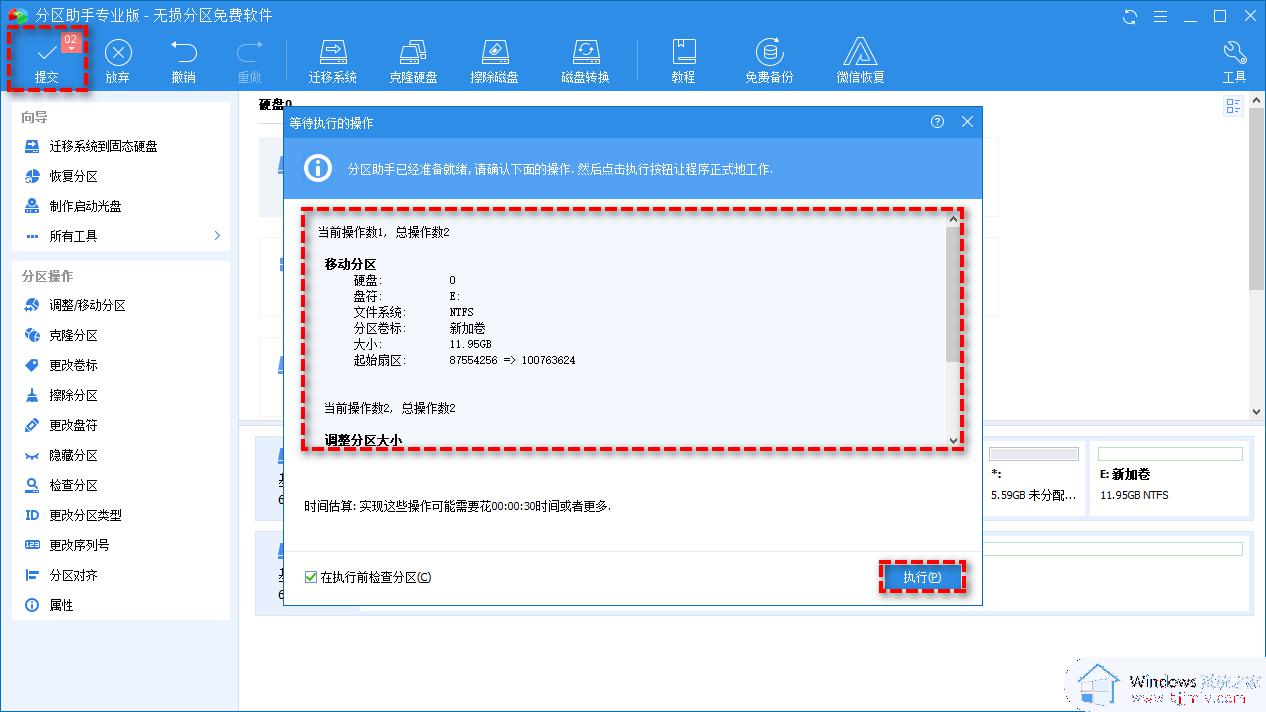
以上就是win10c盘扩容的详细操作方法,有一样需求的小伙伴们可以尝试上述方法步骤来进行操作,希望能对大家有所帮助。
win10c盘如何扩容 windows10扩大c盘分区的方法相关教程
- win10c盘怎么扩展卷不了 win10为什么c盘不能扩容卷
- window10c盘怎么扩容 windows10如何扩容c盘
- windows10 c盘扩容扩展卷是灰色的怎么办 windows10 c盘扩展卷灰色无法操作的解决办法
- win10c盘扩展卷是灰的怎么办 win10给c盘扩容扩展卷灰色处理方法
- window10怎么扩大c盘?win10如何扩展c盘容量
- 怎样扩大c盘空间win10 如何扩大win10系统c盘大小
- win10系统c盘如何扩容?win10怎样给c盘扩容空间
- win10如何给c盘扩展空间 win10系统怎样把c盘增加扩容
- windows10扩展卷是灰色的c盘无法扩展的解决方法
- win10c盘没有扩展卷怎么办 win10c盘不显示扩展卷如何解决
- win10如何查看打印机ip地址 win10系统怎么查看打印机ip地址
- win10如何查看电脑电源功率 win10怎么查看电源多少功率
- win10麦克风噪音大怎么消除 win10麦克风噪音消除教程
- windows10插耳机没有声音怎么回事 win10系统插耳机没有声音如何解决
- win10如何查看电脑是32还是62位?win10怎么知道电脑是32位62位
- win10如何打开软键盘快捷键 win10软键盘快捷键怎么打开
win10系统教程推荐
- 1 win10如何查看打印机ip地址 win10系统怎么查看打印机ip地址
- 2 win10如何打开软键盘快捷键 win10软键盘快捷键怎么打开
- 3 win10玩csgo总是弹回桌面怎么办 win10玩csgo一直弹回桌面解决方法
- 4 win10无法正常关闭你的电脑0xc0000001错误提示解决方案
- 5 win10无法修改用户名怎么办 win10电脑无法更改用户名如何处理
- 6 win10无法激活因为无法连接组织激活服务器怎么处理
- 7 win10系统n卡控制面板不见了怎么办 win10我的n卡控制面板不见了处理方法
- 8 win10系统打印服务自动停止怎么办 win10打印服务总是自动停止处理方法
- 9 win10系统qq游戏玩不了怎么办 win10系统不能玩qq游戏如何处理
- 10 win10网上邻居在哪里 win10网上邻居怎么打开
win10系统推荐
- 1 深度技术win10 64位免激活旗舰版v2024.05
- 2 雨林木风ghost win10 64位安全专业版v2024.04
- 3 系统之家win10 64位免激活专业版v2024.04
- 4 深度技术windows10 64位免费专业版v2024.04
- 5 雨林木风win10 64位安全旗舰版v2024.04
- 6 雨林木风win10 64位免激活旗舰版v2024.04
- 7 深度技术win10 64位破解专业版v2024.04
- 8 番茄花园win10 32位免费专业版v2024.03
- 9 风林火山win10 64位官方旗舰版2024.03
- 10 雨林木风win10 64位优化旗舰版v2024.03