win7桌面管理器停止工作怎么办 win7电脑如何解决桌面管理器无响应
不知道我们小伙伴在使用win7操作系统的时候,有没有遇到过一些问题,就比如最近呀小伙伴在使用win7电脑的时候遇到了桌面管理器停止工作的情况,对此我们应该怎么办呢,接下来小编就带着大家一起来看看win7电脑如何解决桌面管理器无响应,快乐想学习一下吧,希望对你有帮助。
具体方法:
方法一、
1.首先我们右键点击桌面下方的【任务栏】空白区域,在弹出的菜单栏选择【任务管理器】选项。
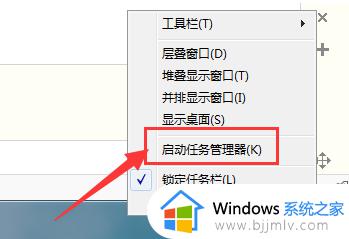
2.进入任务管理器后,点击上方的【文件】选择【新建任务】。
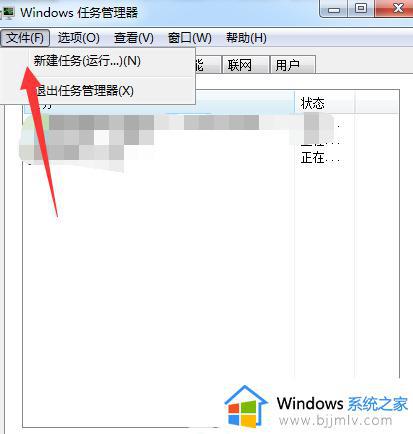
3.接着在弹出的任务对话框输入命令explorer.exe 点击确定,重新启动资源管理器操作。
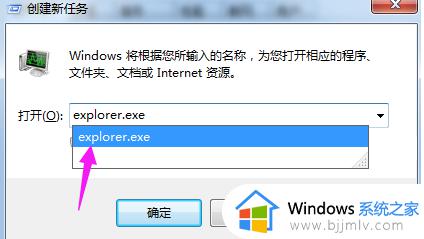
方法二、
1.我们回到桌面,打开电脑左下角【开始】菜单,找到【运行】功能,点击打开。
2.在弹出的运行窗口中中输入命令 regedit,之后点击确定进入注册表界面当中。
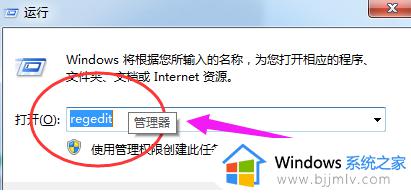
3.我们进入到注册表界面,依次展开到【HKEY_CURRENT_USERSoftwareMicrosoftWindowsCurrentVersionPolicies】项下。
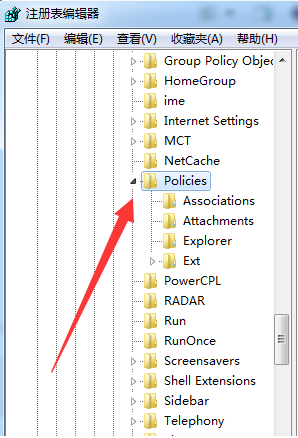
4.接着右键点击Policies项,选择【新建】,新建一个【项】并将其命名为 System。
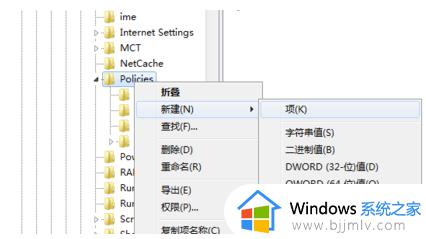
5.在System项右方空白区域选择【新建】,新建一个【字符串值】并将其命名为 DisableTaskMgr。
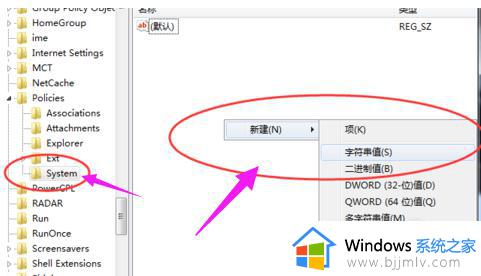
6.最后双击打开新建的DisableTaskMgr数值,将其数据设置修改为 0 点击确定即可,这样就解决啦。
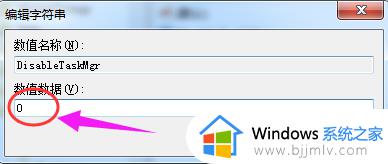
以上全部内容就是小编带给大家的win7电脑解决桌面管理器无响应方法详细内容分享啦,还不清楚怎么解决的小伙伴就快点跟着小编一起来看看。
win7桌面管理器停止工作怎么办 win7电脑如何解决桌面管理器无响应相关教程
- win7系统资源管理器已停止工作怎么办 win7电脑资源管理器停止工作怎么解决
- win7 windows资源管理器已停止工作怎么办 win7显示windows资源管理器已停止工作如何解决
- win7一直提示资源管理器停止工作怎么办?win7资源管理器已停止工作处理方法
- windows7任务管理器停止工作怎么解决 windows7任务管理器已停止工作解决方案
- win7桌面黑屏但是能打开任务管理器怎么办 win7桌面黑屏但是能打开任务管理器怎么修复
- win7任务管理器已被管理员停用怎么办 win7任务管理器被管理员停用了怎么解决
- win7资源管理器老是未响应怎么办 win7资源管理器经常未响应解决方法
- win7资源管理器未响应是什么原因 win7资源管理器未响应的解决方法
- win7资源管理器经常未响应怎么办 win7资源管理器老是未响应处理方法
- win7已停止工作怎么解决 win7停止运行如何处理
- win10玩红警切换到桌面再进去就黑屏怎么回事?
- win7进入休眠后无法唤醒怎么办 win7进入休眠状态不能唤醒处理方法
- win7启用或关闭windows功能打开空白如何解决
- win7扫雷在哪 win7系统扫雷怎么弄出来
- win7没有与之关联程序来执行该操作怎么回事 win7打开文件提示没有与之关联的程序来执行操作如何解决
- win7打印机服务器属性保存失败怎么办 win7打印机服务器属性无法保存处理方法
win7系统教程推荐
- 1 win7扫雷在哪 win7系统扫雷怎么弄出来
- 2 win7没有与之关联程序来执行该操作怎么回事 win7打开文件提示没有与之关联的程序来执行操作如何解决
- 3 win7旗舰版无法安装net4.0怎么解决 win7旗舰版无法安装net4.0如何处理
- 4 win7没有亮度调节选项怎么回事 win7系统调节亮度功能消失如何恢复
- 5 win7流氓软件删除又自动恢复怎么办 win7流浪软件删除又恢复了如何解决
- 6 win7点关机后电脑自动重启怎么回事 win7电脑关机了又自动重启如何解决
- 7 win7电脑关机一直卡在关机界面怎么办 win7关机卡死在正在关机界面修复方法
- 8 win7电脑无法自动校准时间怎么办 win7系统不能同步更新时间解决方法
- 9 win7字体库在哪个文件夹 win7电脑字体库在什么位置
- 10 win7物理内存占用过高怎么解决 win7电脑物理内存占用过高如何处理
win7系统推荐
- 1 萝卜家园ghost win7 64位最新旗舰版下载v2024.05
- 2 雨林木风ghost win7 64位纯净稳定版下载v2024.05
- 3 雨林木风ghost win7精简版极速精简版下载v2024.05
- 4 技术员联盟ghost win7 64位专业安装版下载v2024.05
- 5 系统之家ghost win7 64位原版旗舰版镜像下载v2024.05
- 6 电脑公司ghost win7 32位免激活纯净版下载v2024.05
- 7 东芝笔记本ghost win7 64位免费纯净版下载v2024.05
- 8 风林火山ghost win7 64位优化安全版下载v2024.05
- 9 雨林木风ghost win7 32位优化家庭版下载v2024.05
- 10 华硕笔记本ghost win7 64位装机纯净版下载v2024.04