win10查看cpu核数怎么操作 win10如何查看cpu核数
更新时间:2023-10-17 10:18:30作者:skai
随着科技的发展,计算机已经渗透到我们生活的方方面面。对于许多用户来说,cpu核数是衡量电脑性能的一个重要指标。因此我们很多小伙伴都想要知道自己的win10电脑的cpu核数,那么win10查看cpu核数怎么操作呢?接下来小编就带着大家一起来看看win10如何查看cpu核数。
操作方法
1、首先是找到并打开我们电脑的“设备管理器”,可以右键点击“此电脑”,选择点击“属性”。
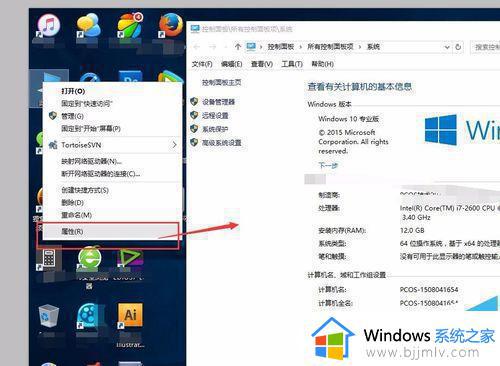
2、然后在左上角就有“设备管理器”,我们就可以点击进入。
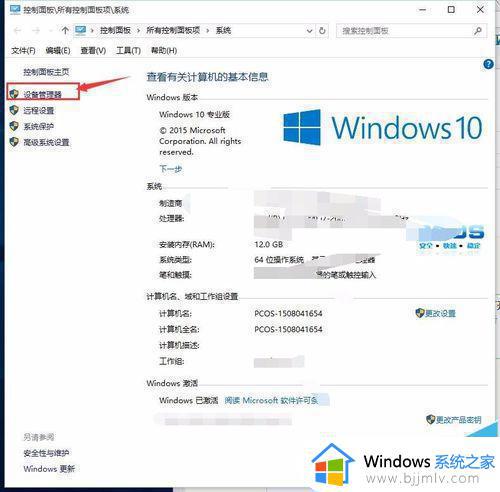
3、还有就是双击打开“我的电脑”,然后点击如图所示的“管理”,然后在打开的“计算机管理”里面可以找到“设备管理器”。
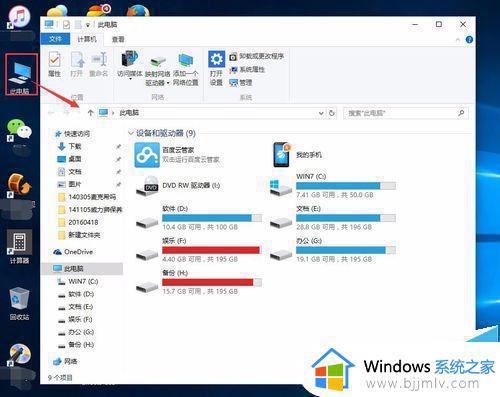
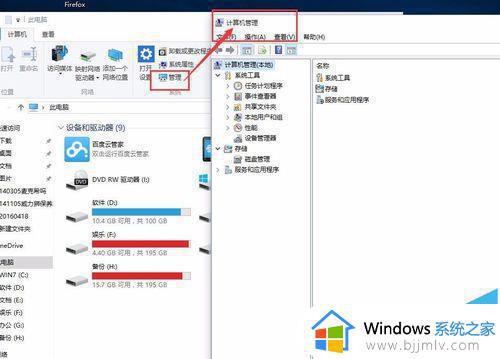
4、在“设备管理器”里面,点击打开右侧的“处理器”,看一下有几个处理器,那我们的系统就是几核的。
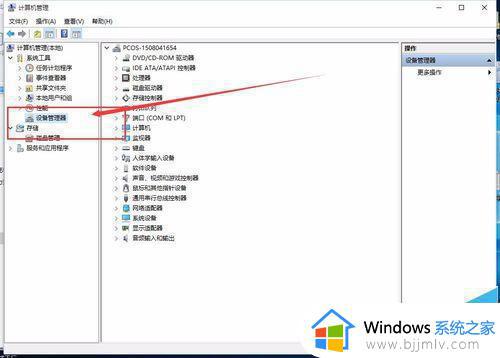
5、还有就是可以在下方的任务栏上右键打开“资源管理器”。
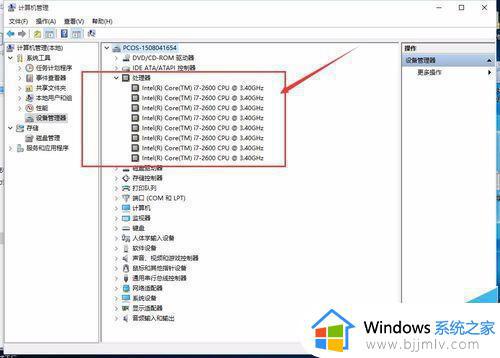
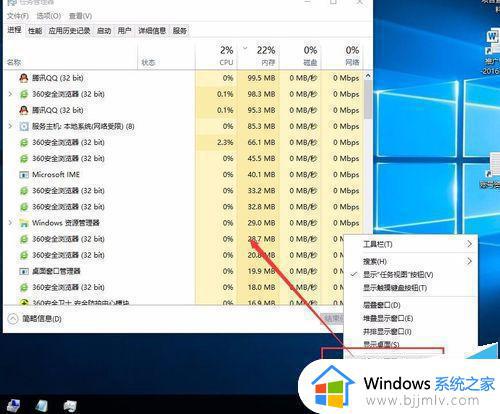
6、在“资源管理器”的页面下,依次点击打开“性能”-“CPU”,然后找一下“逻辑处理器”的数量。
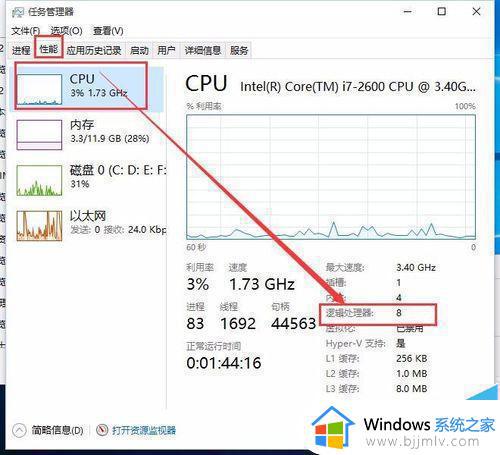
以上全部内容就是小编带给大家的win10查看cpu核数方法详细内容分享啦,小伙伴们希望看完这篇内容可以帮助你们查看自己电脑cpu核数。
win10查看cpu核数怎么操作 win10如何查看cpu核数相关教程
- win10怎么看几核处理器 win10几核处理器如何查看
- win10查看激活状态剩余天数方法 win10怎么查看激活到剩余天数
- win10如何查看激活状态 win10查看激活状态剩余天数方法
- win10查看电脑wifi密码怎么操作 win10电脑wifi密码如何查看
- win10查看系统是否激活怎么操作 win10如何查看系统激活没有
- win10查看内存怎么操作 win10如何查看内存
- win10查看共享文件夹怎么操作 win10电脑如何查看共享文件夹
- win10查看dns地址怎么操作 win10电脑dns地址如何查看
- win10查看温度怎么操作 win10如何查看电脑温度
- win10查看端口号操作方法 win10系统如何查看端口号
- win10玩红警2突然就卡住不动怎么回事 win10玩红警2突然就卡死如何解决
- 电脑出现你的Windows10版本已终止服务,请重启以安装新版本如何处理
- win10安全中心空白为什么?win10安全中心一片空白如何处理
- win10电脑自由截图快捷键是什么 win10电脑自由截图按键是哪个键
- win10锁定屏幕时间设置方法 win10电脑屏幕锁定时间怎样设置
- win10开机提示更新如何取消 win10开机提示更新怎么取消
win10系统教程推荐
- 1 win10安全中心空白为什么?win10安全中心一片空白如何处理
- 2 win10如何登陆微软账户 win10电脑登录微软账户步骤
- 3 win10如何获得管理员权限删除文件 win10怎么获取管理员权限删除文件
- 4 windows10更新window11的方法 win10怎么更新win11系统
- 5 win10允许应用更改设备怎么关闭 win10如何关闭电脑允许应用对设备更改
- 6 win10怎么安装网卡驱动程序 win10添加网卡驱动程序的方法
- 7 win10运行红警2黑屏有声音怎么办 win10玩红警2黑屏有声音解决方法
- 8 win10添加隐藏无线网络步骤 win10如何添加隐藏的无线网络
- 9 win10重启打印机服务设置方法 win10如何重启打印机服务程序
- 10 windows10防火墙怎么开 windows10防火墙如何开启
win10系统推荐
- 1 深度技术windows10 64位稳定安全版v2024.05
- 2 雨林木风win10 64位最新旗舰版v2024.05
- 3 深度技术win10 64位免激活旗舰版v2024.05
- 4 雨林木风ghost win10 64位安全专业版v2024.04
- 5 系统之家win10 64位免激活专业版v2024.04
- 6 深度技术windows10 64位免费专业版v2024.04
- 7 雨林木风win10 64位安全旗舰版v2024.04
- 8 雨林木风win10 64位免激活旗舰版v2024.04
- 9 深度技术win10 64位破解专业版v2024.04
- 10 番茄花园win10 32位免费专业版v2024.03