windows11游戏优化怎么操作 windows11游戏优化步骤
我们大家在日常使用windows11操作系统娱乐的时候应该都希望能够发挥出最佳性能,这样就才可以获得更高的体验感,但是许多小伙伴都不知道怎么让windows11发挥出最佳性能,那么windows11游戏优化怎么操作呢?接下来小编就带着大家一起来看看windows11游戏优化步骤,希望可以帮助到你。
具体方法:
当您在Windows 11中打开游戏模式时,它将为您的游戏应用程序投入最大的资源。这意味着它将禁用后台活动、关闭通知并提高整体性能。要启用游戏模式,您需要进入设置菜单并从左侧选择游戏。在导航窗格中,您将看到游戏模式。将开关切换到“开”。
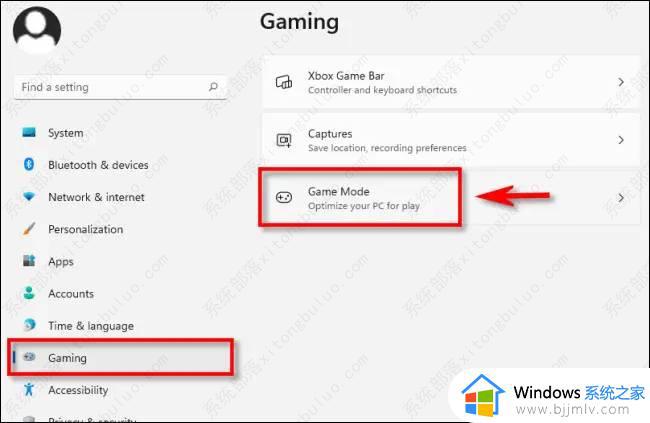
优先考虑 GPU
在游戏模式屏幕下,您可以点击任何图形项目并进入默认设置。然后您可以根据您正在玩的游戏更改这些设置。玩高分辨率游戏时应始终使用高性能 GPU 设置。
关闭增强的指针精度
Windows 11 旨在通过提高鼠标指针精度来增强用户体验。然而,这可能会与许多游戏发生冲突,因为一些游戏也希望提高鼠标指针的精度。要关闭增强的指针精度,请查找鼠标属性并单击其他鼠标设置。在“指针选项”选项卡下,取消选中旁边的框以提高指针精度。
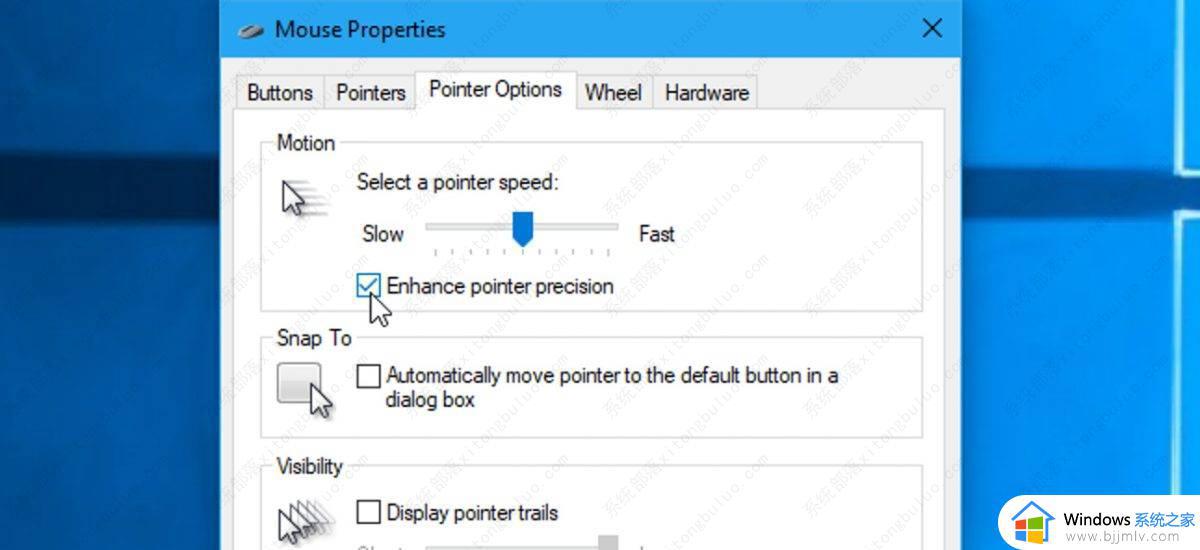
更新 GPU 驱动程序
GPU 驱动程序不断更新。这是为了更好的性能和增强的可靠性。AMD、NVIDIA 和 Intel 等顶级显卡在更新驱动程序时发挥最佳性能。确保在开始游戏之前为您的驱动程序运行所有更新。
更新 Windows
大多数用户没有意识到他们收到的是 Windows 11 的出厂版本。这是最新版本的几个版本。这意味着在您的计算机准备就绪之前需要安装安全协议和其他更新。运行所有检查并下载所有更新以确保您的计算机安全。
禁用不必要的应用程序
每台计算机都有很多不必要的应用程序,它们在启动时打开并在后台运行。确保禁用不需要的应用程序。为此,请打开开始菜单并查找应用程序。滚动浏览所有应用程序并删除任何明显的促销应用程序。对于其他用户,您删除的应用程序列表可能有所不同。禁用或删除应用程序时请在此处做出判断。
启用优化电源计划
要进一步增强您的 Windows 11 游戏体验,您必须使用适合您游戏需求的电源计划。对于大多数计算机,您会在控制面板的电源选项下看到平衡电源选项。您可以选择启用高性能电源计划,这可能会耗尽您的电池寿命,但可能会提供更好的性能。
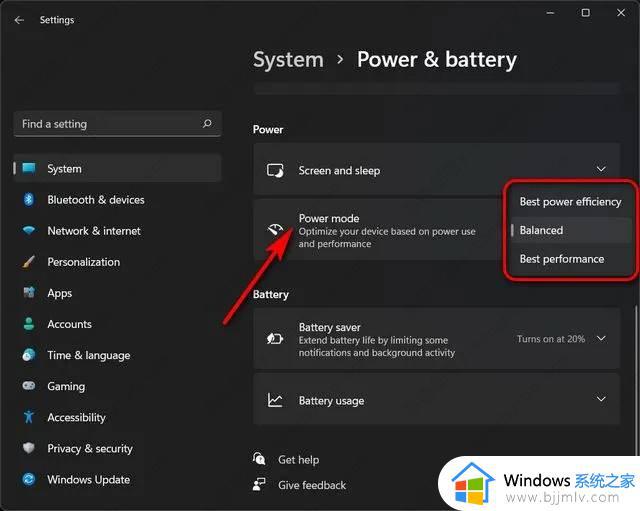
以上全部内容就是小编带给大家的windows11游戏优化步骤详细内容分享啦,小伙伴们如果你有需要的话就快点跟着小编的内容进行操作,希望本文可以帮助到你。
windows11游戏优化怎么操作 windows11游戏优化步骤相关教程
- windows11优化加速方法 windows11如何优化加速
- windows11怎么禁用全屏优化 windows11如何关闭全屏优化
- win11全屏优化怎么关 win11禁用全屏优化的步骤
- win11 23H2系统优化设置教程 新装win11 23H2必要的优化怎么设置
- win11专业版怎么优化最流畅 win11优化流畅设置方法
- win11怎么优化性能最流畅 win11最详细优化设置
- win11系统优化设置方法 win11系统怎么优化服务
- win11硬盘怎么优化性能 win11系统如何优化机械硬盘
- win11 内存优化方法 win11内存占用太高如何优化
- win11的传递优化需不需要关闭 win11的传递优化在哪里关闭
- windows11网卡驱动怎么安装?win11安装网卡驱动的步骤
- windows11网络连接不上怎么回事 win11无法连接网络如何解决
- windows11玩游戏闪退到桌面怎么办 win11游戏频繁弹出桌面的解决方法
- 笔记本电脑win11怎么关闭触摸板 win11笔记本电脑如何把触摸板关闭
- win11如何隐藏快捷方式小箭头 win11怎么隐藏桌面的小箭头标志
- win11调制解调器报告了一个错误怎么办 win11调制解调器错误解决办法
win11系统教程推荐
- 1 windows11网络连接不上怎么回事 win11无法连接网络如何解决
- 2 windows11微信多开步骤 win11系统微信怎么多开
- 3 windows11微软账户切换到本地账户的步骤 win11微软账户怎么切换本地账户
- 4 windows11微软账号登录不了怎么办 win11microsoft账户登录不上如何解决
- 5 win11分配磁盘空间设置方法 win11如何给磁盘合理分配空间
- 6 win11改成本地账户登录步骤 win11电脑怎样改用本地账户登录
- 7 windows11网络设置在哪?win11怎么打开网络设置
- 8 windows11网络共享中心在哪打开 win11网络共享中心怎么打开
- 9 win11电脑睡眠后无法唤醒屏幕怎么办 win11进入睡眠状态不能唤醒处理方法
- 10 win11微软应用商店无法连接网络怎么办 win11微软应用商店无法联网修复方法
win11系统推荐
- 1 技术员联盟ghost win11 64位中文正式版下载v2024.05
- 2 系统之家ghost win11 64位最新家庭版下载v2024.04
- 3 ghost windows11 64位专业版原版下载v2024.04
- 4 惠普笔记本电脑ghost win11 64位专业永久激活版下载v2024.04
- 5 技术员联盟ghost win11 64位官方纯净版下载v2024.03
- 6 萝卜家园ghost win11 64位官方正式版下载v2024.03
- 7 ghost windows11 64位最新正式版下载v2024.02
- 8 萝卜家园ghost win11 64位优化原装版下载v2024.02
- 9 萝卜家园ghost win11 64位官方原版镜像下载v2024.01
- 10 技术员联盟ghost win11 64位正式专业版下载v2024.01