win11怎么优化性能最流畅 win11最详细优化设置
当前win11系统作为微软最新推出的操作系统,拥有许多新的功能和特性,但是在使用过程中可能会出现一些性能不佳的情况,对此win11怎么优化性能最流畅呢?接下来我们将介绍win11最详细优化设置,帮助您体验更加顺畅的操作系统使用体验。
具体方法如下:
方法一:设置电源高性能
1、"win+R"开启运行窗口输入"control",回车打开控制面板。
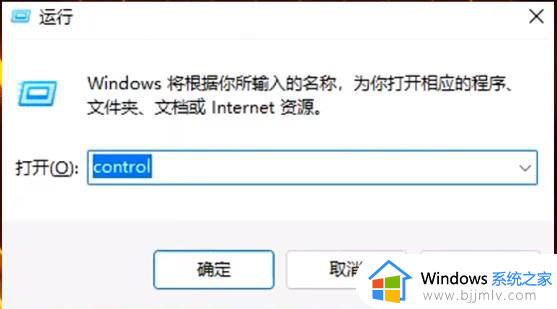
2、在打开的窗口界面中,点击"硬件和声音"选项。
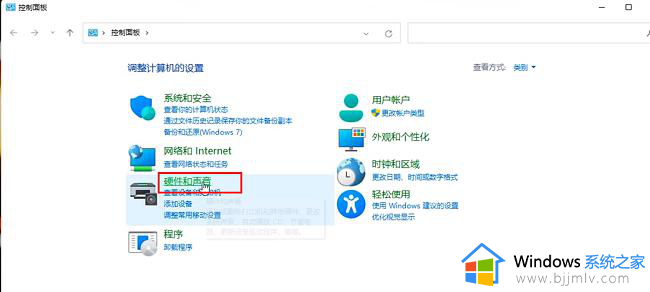
3、接着点击"电源选项"中的"选择电源计划"。
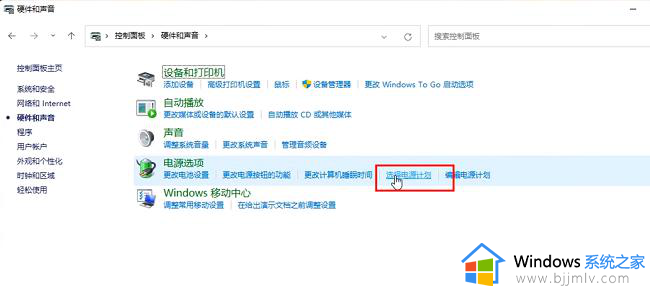
4、然后点击左侧栏中的"创建电源计划"选项。
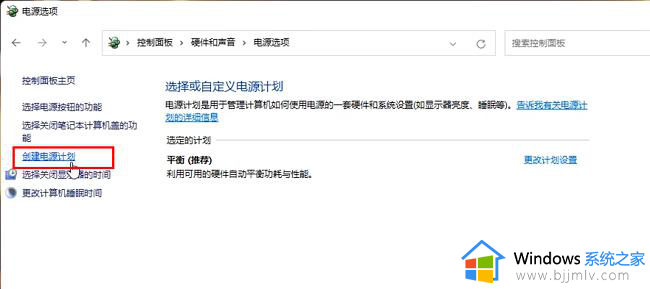
5、进入新的界面后,将"高性能"勾选上,并设置一个计划名称,点击"下一页"。
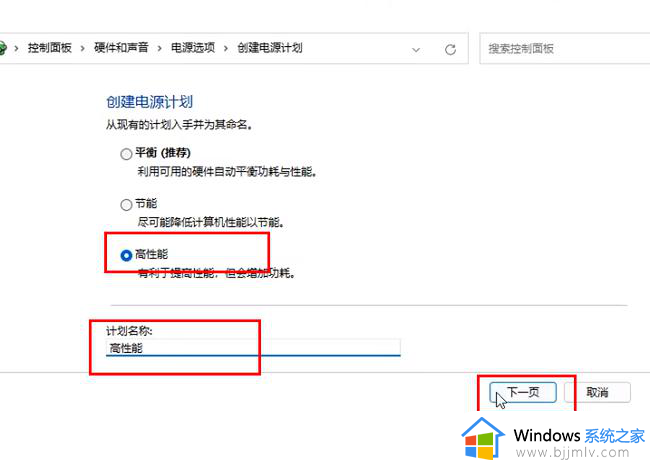
6、最后根据自身需要设置一个合适的显示时间,随后点击"创建"按钮就可以了。
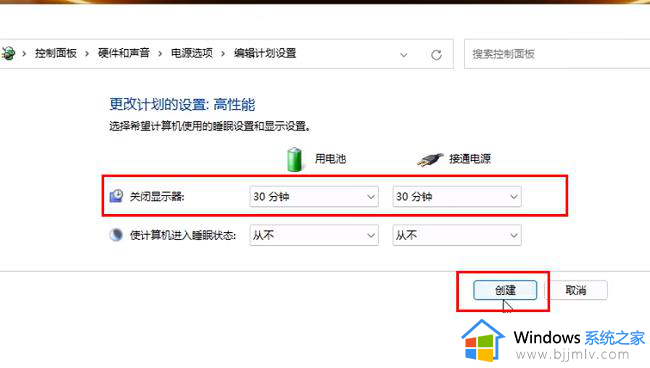
方法二:显卡驱动设置
1、在右下角任务栏中找到显卡驱动,右击选择选项列表中的"NVIDIA控制面板"。
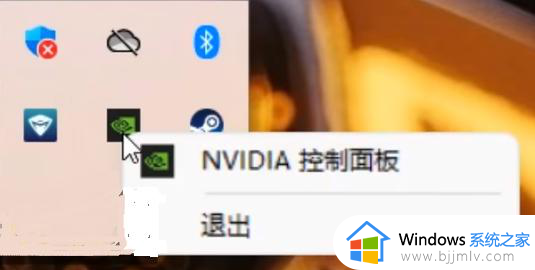
2、在打开的窗口界面中,点击左侧栏中的"管理3D设置"。
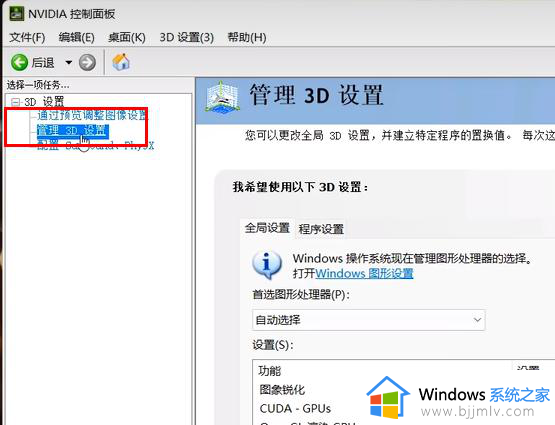
3、然后点击右侧的选项框下拉按钮,选择列表中的"高性能",最后点击"应用"就可以了。
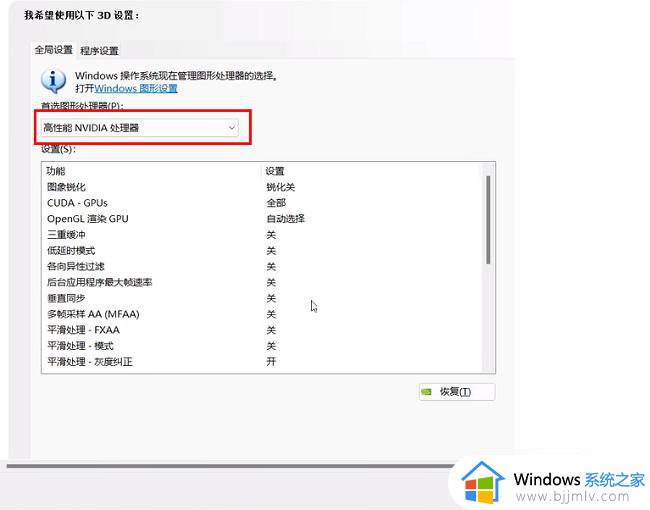
方法三:更新NET Framework平台
1、打开控制面板,点击"程序"中的"卸载程序"选项。
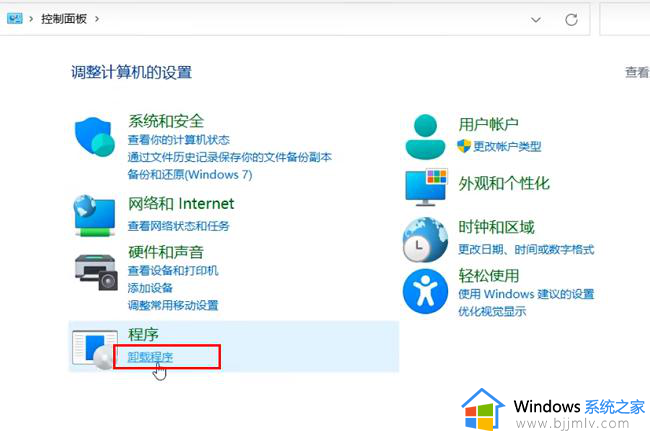
2、进入新界面后,点击左上角的"启用或关闭Windows功能"。
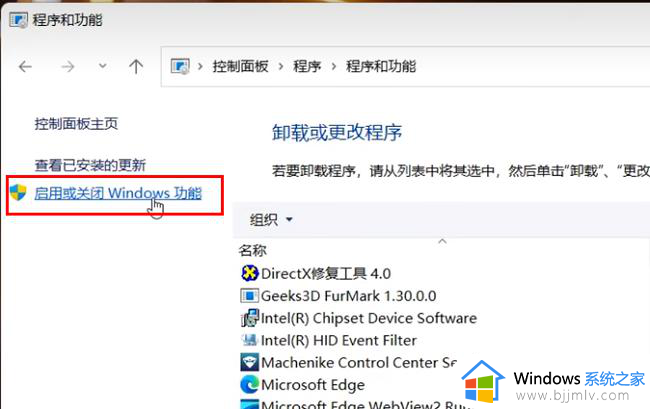
3、在打开的窗口界面中,将前两个NET Framework选项小方框勾选上,点击"确定"。
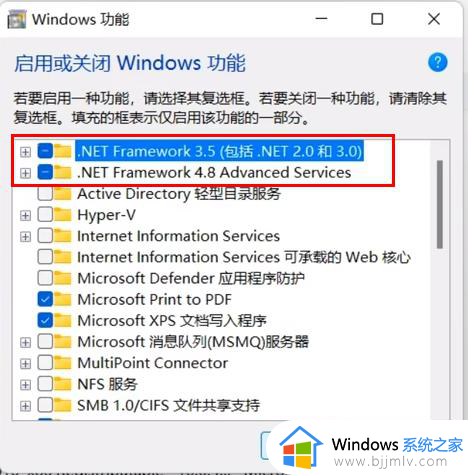
4、然后点击"让Windows更新为你下载文件",这样系统就会自动下载安装程序。
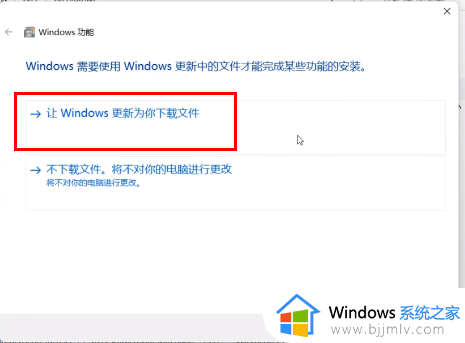
方法四:更新运行库dll
进入本站中,找到"DirectX修复工具",点击"本地下载",下载完成之后解压打开就可以了。
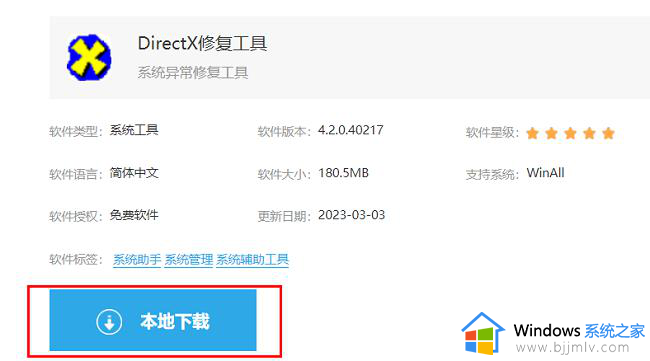
方法五:禁用开机启动项
1、按住"Ctrl+shift+ESC"打开任务管理器,点击上方中的"启动"选项卡。
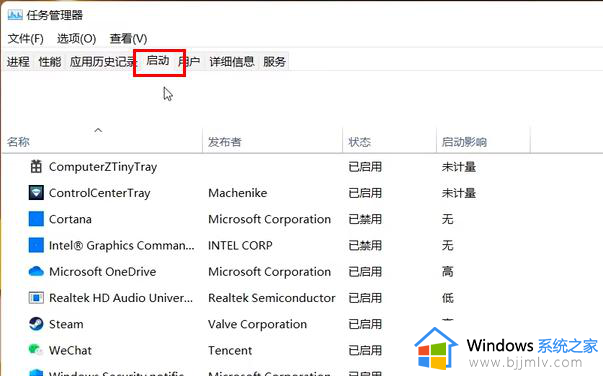
2、然后在其中选中不需要的开机程序,点击右下角的"禁用"按钮就可以了。
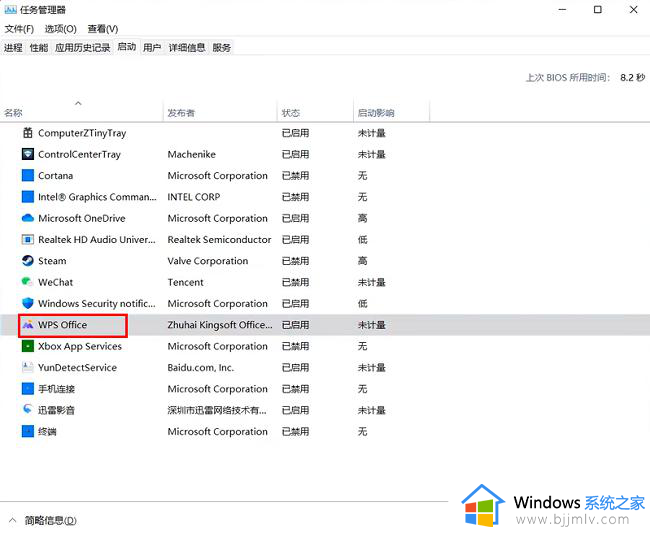
以上就是win11最详细优化设置的全部内容,还有不清楚的用户就可以参考一下小编的步骤进行操作,希望本文能够对大家有所帮助。
win11怎么优化性能最流畅 win11最详细优化设置相关教程
- win11专业版怎么优化最流畅 win11优化流畅设置方法
- win11固态性能下降解决方案 win11固态硬盘优化详细教程
- win11电脑优化加速设置教程 如何设置让win11更流畅
- win11 23H2系统优化设置教程 新装win11 23H2必要的优化怎么设置
- win11硬盘怎么优化性能 win11系统如何优化机械硬盘
- win11性能优化设置图文步骤 win11怎么开启游戏高性能模式
- win11游戏优化设置教程 win11电脑游戏性能怎么设置
- win11系统优化设置方法 win11系统怎么优化服务
- win11全屏优化怎么关 win11禁用全屏优化的步骤
- win11大小核调度优化怎么设置 win11大小核调度优化开启图文设置
- windows11图片解锁方法 win11怎么设置图片解锁
- windows11图片不能预览怎么回事?win11系统图片无法预览如何解决
- win11卸载软件没有权限怎么办 win11卸载软件提示没有权限处理方法
- win11应用商店打不开怎么办 win11无法打开应用商店处理方法
- win11管理器怎么打开 win11服务管理器在哪里打开
- win11管理员权限开启怎么设置?win11管理员权限在哪里设置
win11系统教程推荐
- 1 windows11图片不能预览怎么回事?win11系统图片无法预览如何解决
- 2 win11管理器怎么打开 win11服务管理器在哪里打开
- 3 win11更新之后没有声音怎么办 更新完win11没有声音处理方法
- 4 win11共享打印机指定的网络名不可用什么问题解决方法
- 5 win11识别不出有线耳机怎么回事?win11识别不了有线耳机的解决教程
- 6 windows11跳过开机密码的方法?win11如何跳过开机登录密码
- 7 win11更新0xc1900101安装失败怎么办 win11更新错误0xc1900101修复方案
- 8 win11连接两个显示器未检测到其他显示器如何解决
- 9 win11共享打印机拒绝访问,无法连接怎么解决
- 10 win11bios怎么恢复出厂设置 win11bios恢复出厂设置在哪里设置
win11系统推荐
- 1 系统之家ghost win11 64位最新家庭版下载v2024.04
- 2 ghost windows11 64位专业版原版下载v2024.04
- 3 惠普笔记本电脑ghost win11 64位专业永久激活版下载v2024.04
- 4 技术员联盟ghost win11 64位官方纯净版下载v2024.03
- 5 萝卜家园ghost win11 64位官方正式版下载v2024.03
- 6 ghost windows11 64位最新正式版下载v2024.02
- 7 萝卜家园ghost win11 64位优化原装版下载v2024.02
- 8 萝卜家园ghost win11 64位官方原版镜像下载v2024.01
- 9 技术员联盟ghost win11 64位正式专业版下载v2024.01
- 10 华硕笔记本ghost win11 64位简体专业版下载v2023.12