win10便签图片添加步骤 win10便签怎么插入图片
更新时间:2024-04-10 10:13:37作者:run
在使用Win10系统的电脑时,便签功能更是方便实用。但是有时候我们可能会遇到需要在便签中插入图片的情况,对此win10便签怎么插入图片呢?下面就为大家介绍win10便签图片添加步骤,让我们一起来看看吧!
win10便签怎么插入图片:
1、桌面任务栏搜索便笺,进入软件(如图所示)。
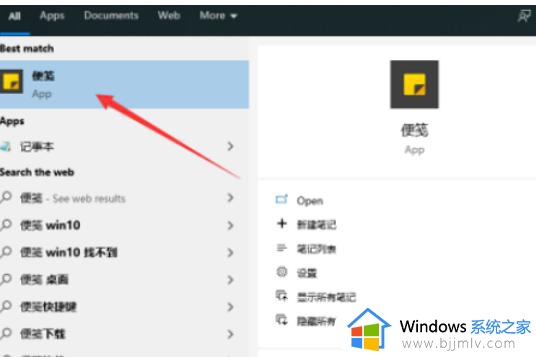
2、在便笺编辑界面点击图片标志(如图所示)。
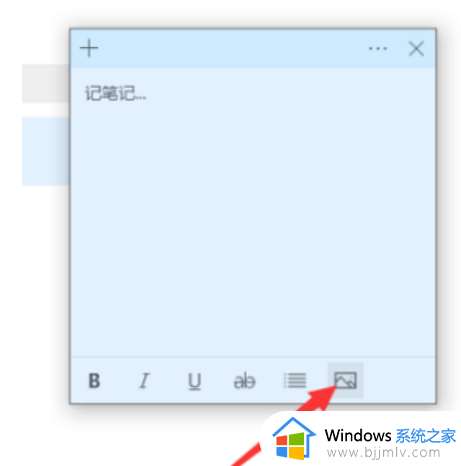
3、选中图片,点击打开(如图所示)。
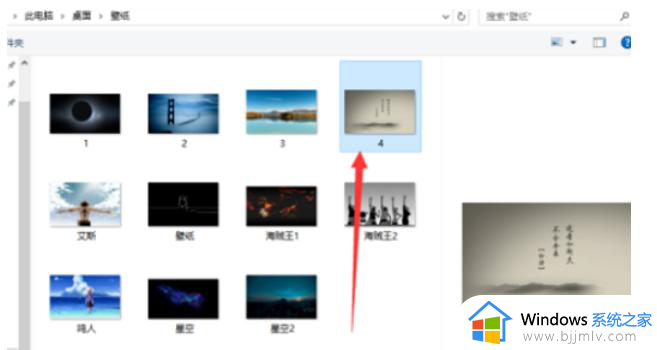
4、笔记中图片插入成功,关闭编辑界面。
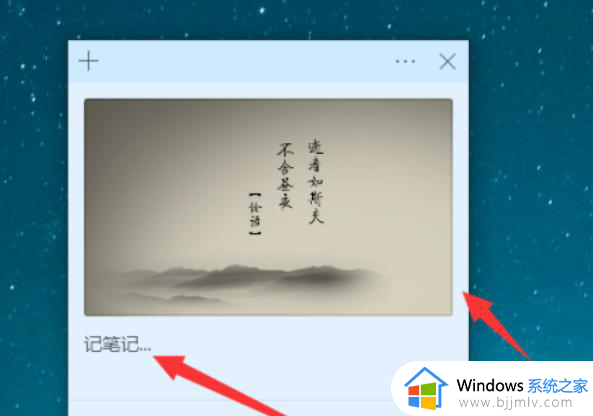
5、回到便笺界面中,编辑后的便签保存成功。
以上就是win10便签图片添加步骤的全部内容,还有不清楚的用户就可以参考一下小编的步骤进行操作,希望能够对大家有所帮助。
win10便签图片添加步骤 win10便签怎么插入图片相关教程
- win10自带桌面便签怎么设置 win10如何添加桌面便签
- win10打开便签如何操作 win10电脑便签在哪里
- 桌面便签win10怎么调出来 win10电脑桌面便签在哪里设置
- win10便签软件怎么打开 win10便签在哪里打开
- win10便签开机启动怎么关闭 win10便签关闭开机启动设置方法
- win10电脑的便签在哪里打开 win10系统怎么打开便签
- win10系统如何设置便签颜色 win10怎么在桌面设置便签颜色
- win10便签开机自动启动设置步骤 win10怎么设置便签开机自动启动
- win10如何在桌面设置便签 win10桌面便签在哪里设置
- win10恢复图片查看器图文步骤 win10如何恢复图片查看器
- win10无法正常关闭你的电脑0xc0000001错误提示解决方案
- win10无法找到wifi网络怎么办 win10显示找不到wifi网络处理方法
- win10无法在内置账户上运行此操作怎么解决?
- win10自动修复失败无限循环且无法重置怎么解决
- windows10不能共享打印机怎么回事 win10系统无法共享打印机如何处理
- windows10不能更新怎么办?windows10系统更新不了的解决方法
win10系统教程推荐
- 1 win10无法正常关闭你的电脑0xc0000001错误提示解决方案
- 2 win10无法修改用户名怎么办 win10电脑无法更改用户名如何处理
- 3 win10无法激活因为无法连接组织激活服务器怎么处理
- 4 win10系统n卡控制面板不见了怎么办 win10我的n卡控制面板不见了处理方法
- 5 win10系统打印服务自动停止怎么办 win10打印服务总是自动停止处理方法
- 6 win10系统qq游戏玩不了怎么办 win10系统不能玩qq游戏如何处理
- 7 win10网上邻居在哪里 win10网上邻居怎么打开
- 8 windows10安装net3.5的方法 windows10如何安装net3.5
- 9 win10系统不能连接wifi网络怎么办 win10电脑无法连接wifi网络处理方法
- 10 cf闪退win10进游戏就掉出桌面怎么办 win10玩cf闪退到桌面如何解决
win10系统推荐
- 1 深度技术win10 64位免激活旗舰版v2024.05
- 2 雨林木风ghost win10 64位安全专业版v2024.04
- 3 系统之家win10 64位免激活专业版v2024.04
- 4 深度技术windows10 64位免费专业版v2024.04
- 5 雨林木风win10 64位安全旗舰版v2024.04
- 6 雨林木风win10 64位免激活旗舰版v2024.04
- 7 深度技术win10 64位破解专业版v2024.04
- 8 番茄花园win10 32位免费专业版v2024.03
- 9 风林火山win10 64位官方旗舰版2024.03
- 10 雨林木风win10 64位优化旗舰版v2024.03