win11无线网卡感叹号怎么办 win11无线网卡出现感叹号修复方法
更新时间:2023-11-12 10:09:00作者:runxin
基本上,我们使用的win11电脑中都自带于无线网卡功能,同时在系统安装的过程中也会默认安装无线网卡驱动,可是当用户在打开win11系统设备管理器时,却发现无线网络显示感叹号的情况,对此win11无线网卡感叹号怎么办呢?下面小编就给大家讲解win11无线网卡出现感叹号修复方法。
具体方法如下:
方法一:
1、在Win11开始菜单里搜索【疑难解答】并打开。
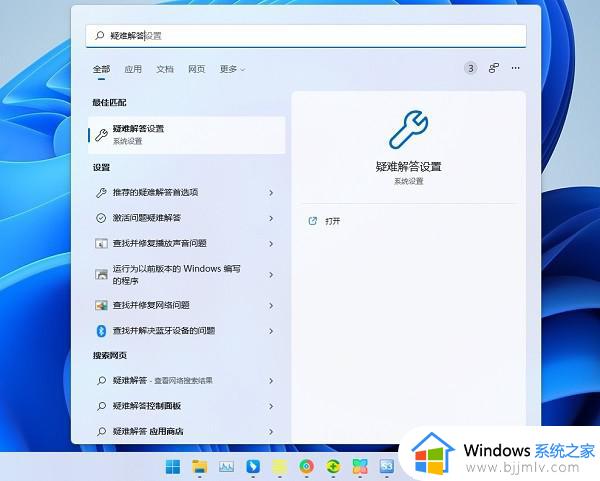
2、点击【其他疑难解答】。
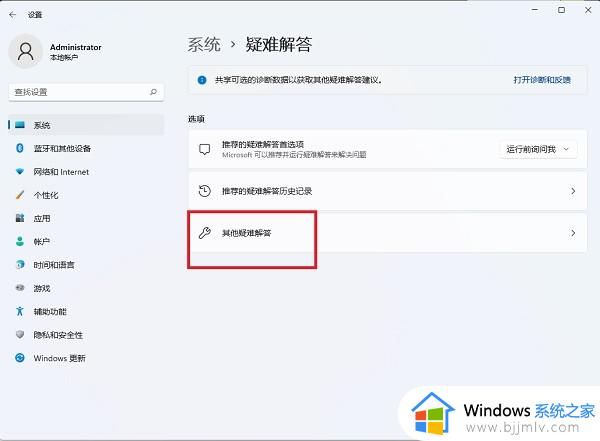
3、点击internet连接右边的【运行】,让系统自己寻找问题原因,然后用户根据提示进行解决。
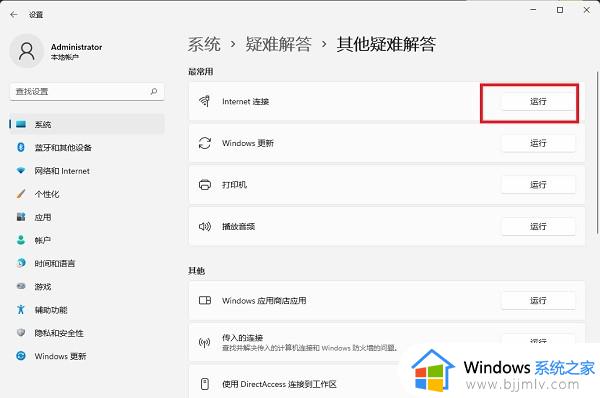
方法二:
1、打开【设备管理器】查询无线网卡型号,因为不能上网,所以需要跟别人借一台电脑去官网下载无线网卡驱动程序,然后用U盘拷到这台电脑上进行手动安装。
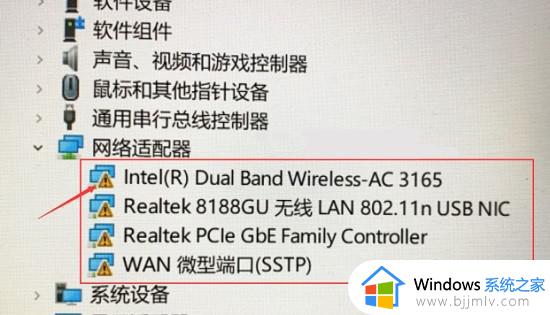
2、右击无线网卡选择属性,点驱动程序,再点“更新驱动程序”。
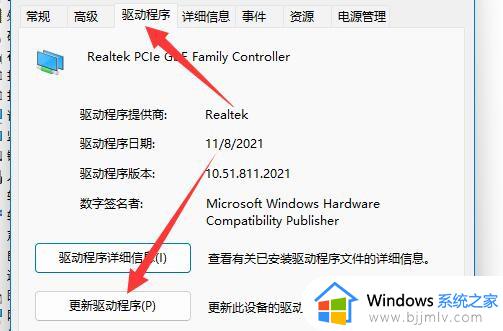
3、接着点击“浏览我的电脑以查找驱动程序”选项,选择从其他电脑下载过来的驱动程序进行安装。
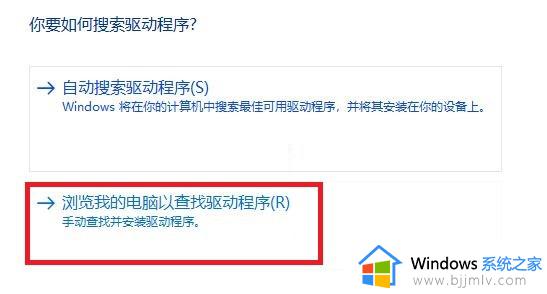
从其他电脑上下载第三方软件,例如驱动人生活着驱动精灵,拷贝到故障电脑进行网卡驱动修复。
综上所述就是小编给大家分享的一篇win11无线网卡出现感叹号修复方法了,有遇到相同问题的用户可参考本文中介绍的步骤来进行修复,希望能够对大家有所帮助。
win11无线网卡感叹号怎么办 win11无线网卡出现感叹号修复方法相关教程
- win11系统无线网络适配器显示感叹号怎样解决 win11系统无线网络适配器显示感叹号解决方法
- win11自带无线网卡驱动吗 win11自带无线网卡驱动出现感叹号如何解决
- win11网卡驱动黄色感叹号怎么解决 win11网卡驱动程序黄色感叹号修复方法
- win11磁盘有个感叹号怎么办 win11磁盘带感叹号解决方法
- win11d盘有个黄色感叹号怎么办 win11d盘带个感叹号如何修复
- win11安全中心有个感叹号怎么办 win11安全中心黄色感叹号解决方法
- win11电池图标有感叹号怎么办 win11充电电池图标感叹号的解决方法
- windows11应用和浏览器控制感叹号如何解决 windows11应用和浏览器控制出现了感叹号怎么办
- win11连接无线信号差怎么办 win11无线网络信号差解决方法
- win11无线网络信号差怎么办 win11无线信号不好解决方案
- win11的本地策略在哪里?win11本地组策略编辑器怎么打开
- win11登录有两个同名账号怎么办 win11开机有两个账户登录解决方法
- win11登录黑屏只有鼠标怎么办 win11登录黑屏只显示鼠标修复方法
- win11哪个版本最流畅稳定 win11系统什么版本最好
- win11怎么调出ie浏览器 如何打开win11系统ie浏览器
- win11本地组策略编辑器打开步骤 本地组策略编辑器win11怎么打开
win11系统教程推荐
- 1 win11电脑启动修复无法开机怎么办 win11开机修复启动不了处理方法
- 2 win11更新驱动之后黑屏怎么办 win11更新驱动就黑屏处理方法
- 3 win11更改输入法切换快捷键方法 win11怎么更改输入法切换快捷键
- 4 windows11指纹此选项当前不可用怎么回事 windows11指纹登录提示此选项当前不可用如何处理
- 5 windows11玩红警卡住怎么办 红警win11玩一会卡死的解决方法
- 6 win11关闭最近打开文件记录方法 win11怎么关闭文件夹最近浏览记录
- 7 win11运行窗口怎么打开?win11运行在哪里打开
- 8 windows11退出账号的方法?windows11怎么退出账号
- 9 win11本地组策略编辑器在哪里 win11怎么调出本地组策略编辑器
- 10 win11不支持amd处理器怎么办 win11不兼容amd处理器如何解决
win11系统推荐
- 1 技术员联盟ghost win11 64位中文正式版下载v2024.05
- 2 系统之家ghost win11 64位最新家庭版下载v2024.04
- 3 ghost windows11 64位专业版原版下载v2024.04
- 4 惠普笔记本电脑ghost win11 64位专业永久激活版下载v2024.04
- 5 技术员联盟ghost win11 64位官方纯净版下载v2024.03
- 6 萝卜家园ghost win11 64位官方正式版下载v2024.03
- 7 ghost windows11 64位最新正式版下载v2024.02
- 8 萝卜家园ghost win11 64位优化原装版下载v2024.02
- 9 萝卜家园ghost win11 64位官方原版镜像下载v2024.01
- 10 技术员联盟ghost win11 64位正式专业版下载v2024.01