win10文件夹访问被拒绝需要权限怎么办 win10电脑文件访问被拒绝需要权限如何处理
更新时间:2023-04-06 16:00:27作者:qiaoyun
在win10系统中,有用户要打开某个文件夹的时候,却遇到了这样的情况,就是提示文件访问被拒绝需要权限,不知道是怎么回事,经过分析是因为权限不够引起,可以通过文件夹属性来进行设置,本教程这就给大家讲解一下win10电脑文件访问被拒绝需要权限的详细处理方法。
方法如下:
1、点击属性
找到目标文件夹,然后点击右键,在打开的菜单项中,选择属性。
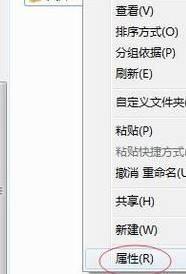
2、更改权限
文件夹属性窗口中,切换到安全选项卡,要更改权限,请单击“编辑”。
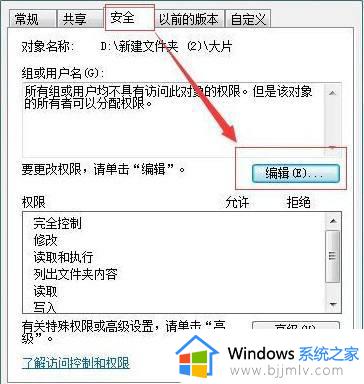
3、添加
文件夹权限窗口,点击添加。
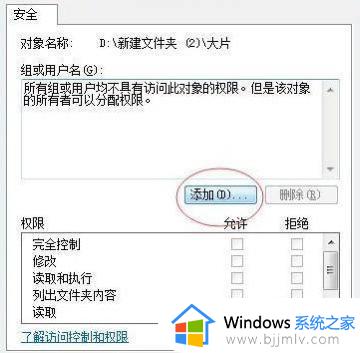
4、输入对象名称
选择用户或组窗口,输入对象名称Everyone,然后点击确定。
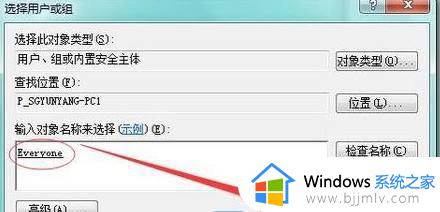
5、勾选权限
将Everyone的权限,下面的全部权限勾选,然后点击确定。
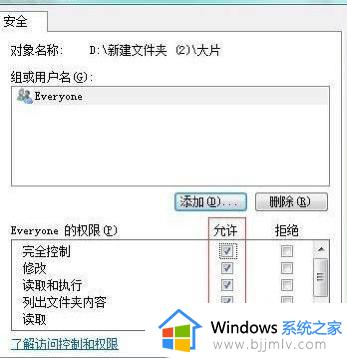
上述给大家讲解的就是win10文件夹访问被拒绝需要权限的详细解决方法,碰到这种问题的话可以参考上述方法步骤来进行解决吧。
win10文件夹访问被拒绝需要权限怎么办 win10电脑文件访问被拒绝需要权限如何处理相关教程
- win10共享拒绝访问怎么办 win10共享访问被拒绝访问怎么解决
- win10移动硬盘拒绝访问权限怎么办 win10电脑移动硬盘拒绝访问解决方法
- win10复制文件粘贴提示目标文件夹访问被拒绝如何解决
- win10电脑的服务拒绝访问怎么办 win10服务拒绝访问如何解决
- win10管理员被禁用拒绝访问怎么办 win10管理员被禁用拒绝访问最佳解决方法
- win10系统共享文件夹没有权限访问怎么办 win10访问共享文件夹提示没有权限处理方法
- 磁盘拒绝访问怎么办win10 win10本地磁盘拒绝访问如何修复
- win10家庭版update拒绝访问怎么办 win10 update服务拒绝访问修复方法
- win10访问共享文件夹提示没有权限怎么办 win10共享提示没有权限访问如何处理
- win10打开共享文件夹没有访问权限怎么办 如何解决win10打开共享文件夹没有访问权限
- win10快速启动不见了如何恢复 win10快速启动没有了如何处理
- win10菜单栏假死问题修复方法 win10菜单栏假死无反应怎么办
- win10增加用户账户的方法 win10如何增加用户账户
- win10图片怎么显示缩略图 win10电脑图片怎样才能显示缩略图
- win10图片打不开怎么回事 win10系统无法打开图片处理方法
- win10玩梦幻西游不流畅怎么办 win10玩梦幻严重卡顿处理方法
win10系统教程推荐
- 1 win10允许应用更改设备怎么关闭 win10如何关闭电脑允许应用对设备更改
- 2 win10怎么安装网卡驱动程序 win10添加网卡驱动程序的方法
- 3 win10运行红警2黑屏有声音怎么办 win10玩红警2黑屏有声音解决方法
- 4 win10添加隐藏无线网络步骤 win10如何添加隐藏的无线网络
- 5 win10重启打印机服务设置方法 win10如何重启打印机服务程序
- 6 windows10防火墙怎么开 windows10防火墙如何开启
- 7 win10正确密码进不去怎么办 win10密码是对的进不去处理方法
- 8 windows10耳机没声音怎么设置 win10插入耳机后为什么没有声音
- 9 win10正在配置更新无限重启怎么办 win10一直正在配置更新重启修复方法
- 10 win10无线上网老是掉线怎么办 win10无线网总是掉线如何处理
win10系统推荐
- 1 深度技术windows10 64位稳定安全版v2024.05
- 2 雨林木风win10 64位最新旗舰版v2024.05
- 3 深度技术win10 64位免激活旗舰版v2024.05
- 4 雨林木风ghost win10 64位安全专业版v2024.04
- 5 系统之家win10 64位免激活专业版v2024.04
- 6 深度技术windows10 64位免费专业版v2024.04
- 7 雨林木风win10 64位安全旗舰版v2024.04
- 8 雨林木风win10 64位免激活旗舰版v2024.04
- 9 深度技术win10 64位破解专业版v2024.04
- 10 番茄花园win10 32位免费专业版v2024.03