win10飞行模式被隐藏了怎么办 win10不显示飞行模式如何解决
更新时间:2023-10-12 10:10:36作者:skai
在我们很多小伙伴刚接触win10电脑的时候,应该都有发现我们的系统只能添加了飞行模式,这样可以让我们的win10操作系统实现不上网,但是最近有小伙伴却反馈说自己电脑的飞行模式被隐藏了,遇到这样的情况我们要怎么办呢,今天小编就教给大家win10不显示飞行模式如何解决,快来看看吧。
具体方法:
1.点击任务栏右下角的通知图标;
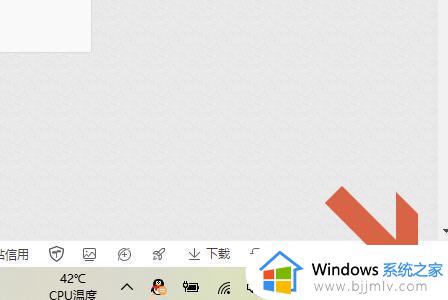
2.点击以后就会弹出下图所示的快捷开关窗口,其中一般都可以看到“飞行模式”;
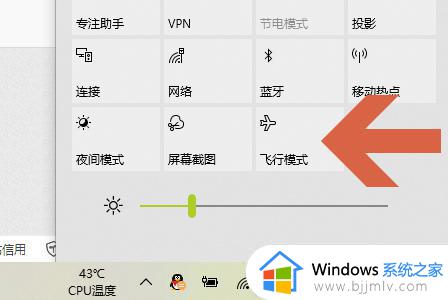
3.如果没有找到它,那就说明被隐藏起来呢?如何恢复呢?鼠标右键点击上面的窗口,然后就会显示“编辑”;
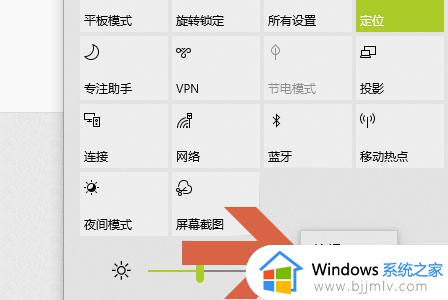
4.点击编辑就会在窗口最底部看到“添加”选项,那些被隐藏的开关可以手动添加进来;
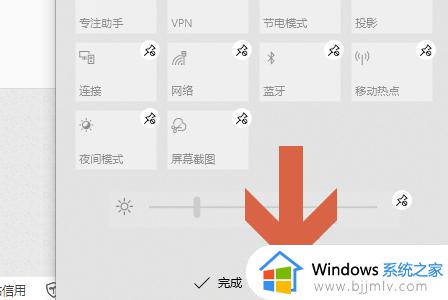
5.比如小编点击了添加,这样就看到了被隐藏的飞行模式。点击以后它就显示在通知窗口了;
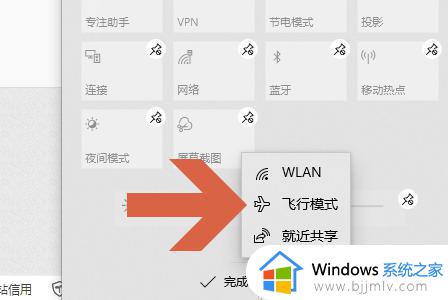
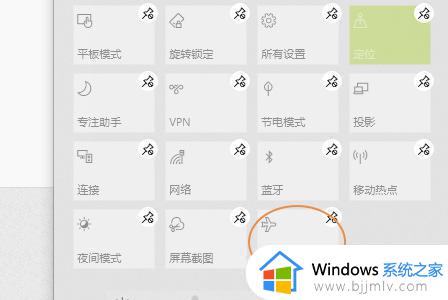
6.不过添加了新的开关以后,务必点击窗口左下角的“完成”。这样新增加的开关才能生效;
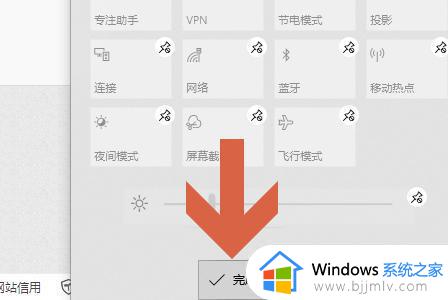
以上全部内容就是小编带给大家的win10不显示飞行模式解决方法详细内容分享啦,小伙伴们如果你们有需要的话可以跟着小编一起来看看,希望本文对各位都有帮助。
win10飞行模式被隐藏了怎么办 win10不显示飞行模式如何解决相关教程
- win10电脑飞行模式被隐藏了怎么办 win11飞行模式图标不显示如何解决
- win10飞行模式找不到怎么办 win10没有飞行模式选项解决方法
- win10飞行模式找不到怎么关闭 win10飞行模式不见了关闭方法
- 如何关闭电脑飞行模式win10 win10电脑怎么关闭飞行模式
- win10怎么强制关闭飞行模式?win10强制关闭飞行模式步骤
- 台式电脑win10只有飞行模式怎么办 台式电脑win10突然只剩飞行模式解决教程
- win10飞行模式关闭不了怎么办 win10飞行模式灰色无法关闭解决方法
- 台式机win10找不到飞行模式开关如何解决 win10电脑没有飞行模式开关怎么关闭
- win10的飞行模式无法关闭怎么办 win10开启飞行模式无法关闭解决方法
- win10设置里面没有飞行模式怎么办 win10设置里找不到飞行模式处理方法
- win10测试模式怎么关 win10关闭测试模式的教程
- win10更新20h2后很卡怎么办 win10更新20h2变卡顿如何处理
- windows10的安全中心怎么关闭 win10彻底关闭安全中心的步骤
- windows10的护眼模式怎么设置 windows10设置护眼模式的方法
- win10修改用户文件夹名称怎么改 win10如何更改用户文件夹名称
- win10修改屏幕分辨率设置步骤 win10如何更改屏幕分辨率
win10系统教程推荐
- 1 win10测试模式怎么关 win10关闭测试模式的教程
- 2 win10修改用户文件夹名称怎么改 win10如何更改用户文件夹名称
- 3 win10开机后瞬间跳出cmd窗口怎么办 win10开机弹出cmd窗口修复方法
- 4 win10的80端口被system占用怎么办 win10系统80端口被system占用如何解决
- 5 win10怎么设置24小时制时间 win10设置时间为24小时制方法
- 6 win10怎么设置不更新系统 win10如何设置不更新系统升级
- 7 win10怎么禁用签名驱动功能 win10如何关闭电脑驱动强制签名
- 8 win10如何查看打印机ip地址 win10系统怎么查看打印机ip地址
- 9 win10如何打开软键盘快捷键 win10软键盘快捷键怎么打开
- 10 win10玩csgo总是弹回桌面怎么办 win10玩csgo一直弹回桌面解决方法
win10系统推荐
- 1 深度技术win10 64位免激活旗舰版v2024.05
- 2 雨林木风ghost win10 64位安全专业版v2024.04
- 3 系统之家win10 64位免激活专业版v2024.04
- 4 深度技术windows10 64位免费专业版v2024.04
- 5 雨林木风win10 64位安全旗舰版v2024.04
- 6 雨林木风win10 64位免激活旗舰版v2024.04
- 7 深度技术win10 64位破解专业版v2024.04
- 8 番茄花园win10 32位免费专业版v2024.03
- 9 风林火山win10 64位官方旗舰版2024.03
- 10 雨林木风win10 64位优化旗舰版v2024.03