win10飞行模式找不到怎么办 win10没有飞行模式选项解决方法
更新时间:2023-04-10 09:44:06作者:runxin
我们都知道,在win10系统中新增加了飞行模式功能,在开启之后电脑将处于无网络连接状态,因此大多用户可能也不会用到,然而当用户需要打开win10系统飞行模式时却没有找到了,对此win10飞行模式找不到怎么办呢?今天小编就给大家带来win10没有飞行模式选项解决方法。
具体方法:
1.点击任务栏右下角的通知图标;
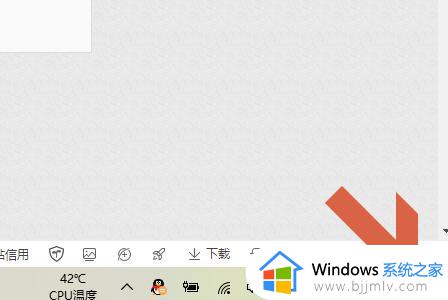
2.点击以后就会弹出下图所示的快捷开关窗口,其中一般都可以看到“飞行模式”;
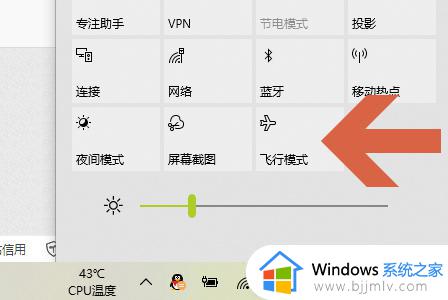
3.如果没有找到它,那就说明被隐藏起来呢?如何恢复呢?鼠标右键点击上面的窗口,然后就会显示“编辑”;
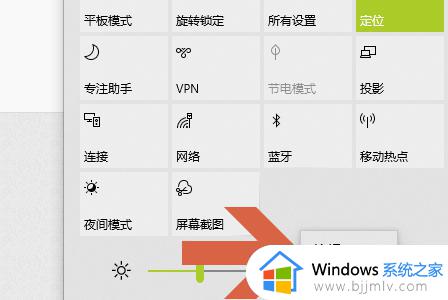
4.点击编辑就会在窗口最底部看到“添加”选项,那些被隐藏的开关可以手动添加进来;
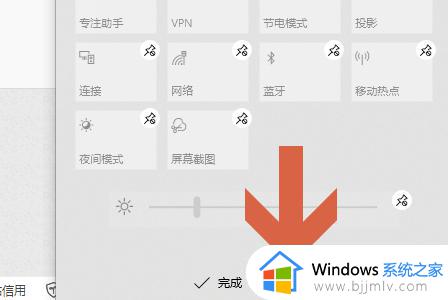
5.比如小编点击了添加,这样就看到了被隐藏的飞行模式。点击以后它就显示在通知窗口了;
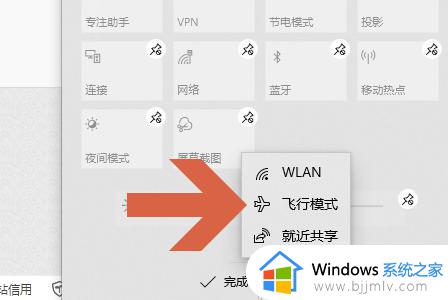
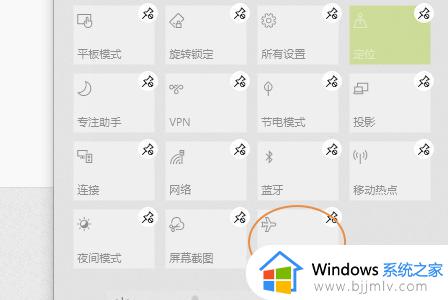
6.不过添加了新的开关以后,务必点击窗口左下角的“完成”。这样新增加的开关才能生效;
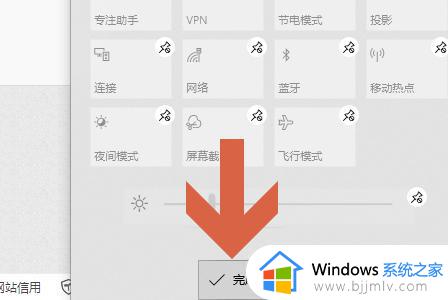
以上就是小编给大家讲解的win10没有飞行模式选项解决方法了,有遇到这种情况的用户可以按照小编的方法来进行解决,希望能够帮助到大家。
win10飞行模式找不到怎么办 win10没有飞行模式选项解决方法相关教程
- win10飞行模式找不到怎么关闭 win10飞行模式不见了关闭方法
- win10设置里面没有飞行模式怎么办 win10设置里找不到飞行模式处理方法
- win10飞行模式被隐藏了怎么办 win10不显示飞行模式如何解决
- 台式机win10找不到飞行模式开关如何解决 win10电脑没有飞行模式开关怎么关闭
- 如何关闭电脑飞行模式win10 win10电脑怎么关闭飞行模式
- 台式电脑win10只有飞行模式怎么办 台式电脑win10突然只剩飞行模式解决教程
- win10飞行模式关闭不了怎么办 win10飞行模式灰色无法关闭解决方法
- win10飞行模式灰色关不掉怎么办 win10飞行模式灰色无法关闭处理方法
- win10的飞行模式无法关闭怎么办 win10开启飞行模式无法关闭解决方法
- win10电脑飞行模式被隐藏了怎么办 win11飞行模式图标不显示如何解决
- win10资源管理器不能搜索怎么办 win10资源管理器无法搜索如何解决
- win10电脑摄像头已被占用怎么办 win10电脑显示摄像头被占用处理方法
- win10电脑怎么打开wifi功能 win10笔记本电脑wifi在哪里打开
- win10拔出设备叮咚声音如何关闭 win10拔下设备发出叮咚声的关闭教程
- win10打开文件选择其它打开方式没反应怎么回事 win10文件打开方式选不了其他应用程序如何处理
- win10传递优化关闭可以吗 win10传递优化怎么关闭
win10系统教程推荐
- 1 win10锁屏密码怎么取消 关闭锁屏密码电脑win10的方法
- 2 win10需要管理员权限才能复制到此文件夹如何解决?
- 3 windows10fn键开启和关闭方法?win10如何关闭和开启fn键
- 4 win10虚拟网卡不存在怎么办 win10电脑显示虚拟网卡不存在解决方法
- 5 win10右键点击打印机没有扫描选项怎么办 win10打印机右键找不到扫描选项修复方法
- 6 win10自带还原功能在哪开启 win10自带的一键还原详细教程
- 7 windows10 显示我的电脑的方法?win10我的电脑怎么放到桌面
- 8 win10自带录屏录游戏掉帧怎么办 win10自带录屏掉帧处理方法
- 9 正确去除win10盾牌图标的方法 win10怎么去掉盾牌图标
- 10 win10色彩饱和度调节设置方法 win10如何调整色彩饱和度
win10系统推荐
- 1 系统之家win10 64位免激活专业版v2024.04
- 2 深度技术windows10 64位免费专业版v2024.04
- 3 雨林木风win10 64位安全旗舰版v2024.04
- 4 雨林木风win10 64位免激活旗舰版v2024.04
- 5 深度技术win10 64位破解专业版v2024.04
- 6 番茄花园win10 32位免费专业版v2024.03
- 7 风林火山win10 64位官方旗舰版2024.03
- 8 雨林木风win10 64位优化旗舰版v2024.03
- 9 深度技术ghost win10 64位精简极速版v2024.03
- 10 雨林木风win10 64位纯净装机版v2024.03