win10显卡驱动安装失败怎么办 win10显卡驱动一直安装失败解决方法
更新时间:2024-01-24 10:07:28作者:run
在使用win10操作系统时,有时候我们可能会遇到显卡驱动安装失败的问题,这给我们的电脑使用带来了不便,因此需要采取一些解决方法来解决显卡驱动安装失败的困扰。那么win10显卡驱动安装失败怎么办呢?在本文中我们将介绍win10显卡驱动一直安装失败解决方法,让我们一起来了解一下吧!
解决方法如下:
方法一、删除之前的显卡驱动文件重新安装
1、首先,右键点击“此电脑”,菜单栏选择“管理”。
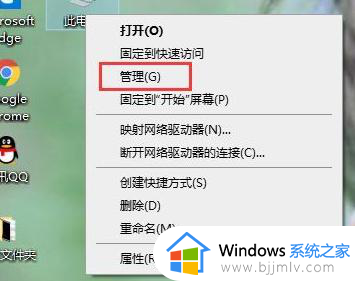
2、进入计算机管理界面后,点击“设备管理器”,然后在界面右侧展开“显示适配器”选项,并右键点击显卡驱动程序,菜单栏选择“属性”下一步。
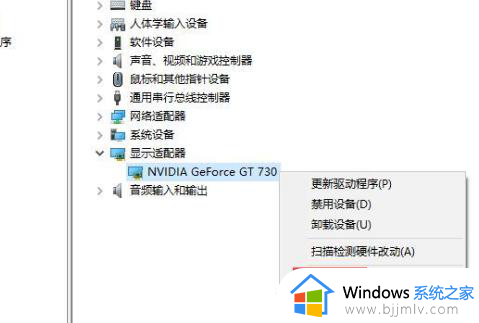
3、点击“卸载设备”。
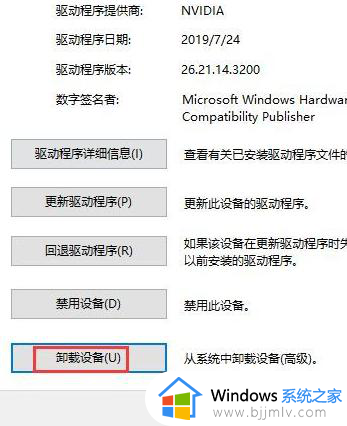
4、显卡驱动程序卸载完成后,重启电脑重新安装一下显卡驱动程序就可以了。
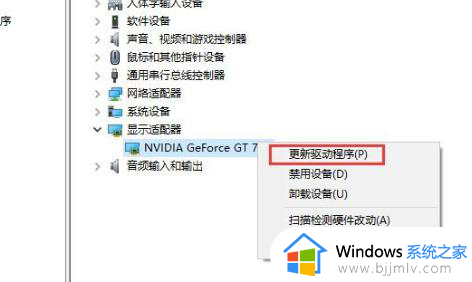
方法二、安装老版本显卡驱动
1、按下“win+r”组合键,输入“gpedit.msc”按回车键打开本地组策略编辑器。
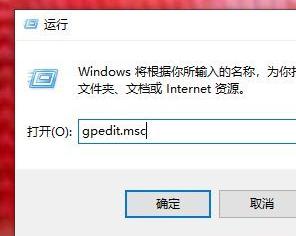
2、依次展开“管理模板——>设备安装”下一步。
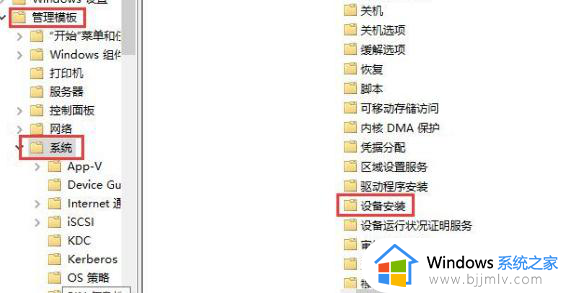
3、鼠标双击打开“设备安装限制”下一步。
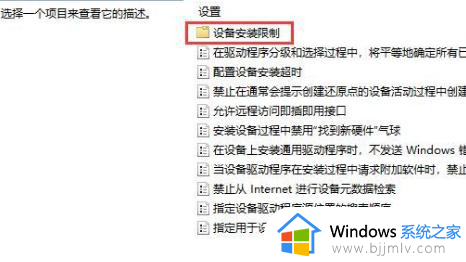
4、点击打开“禁止安装未由其他策略设置描述的设备”下一步。
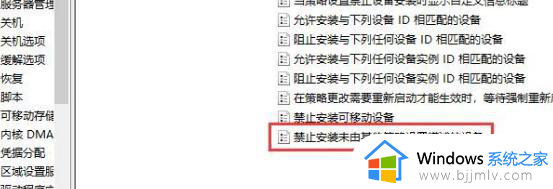
5、将其改为“已启用”,依次点击“应用——>确定”。
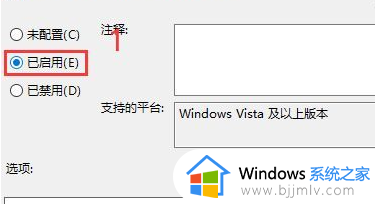
以上就是win10显卡驱动一直安装失败解决方法的全部内容,有遇到这种情况的用户可以按照小编的方法来进行解决,希望本文能够对大家有所帮助。
win10显卡驱动安装失败怎么办 win10显卡驱动一直安装失败解决方法相关教程
- win10声卡驱动卸载自动安装失败怎么办 win10卸载声卡驱动后自动安装失败解决方法
- win10声卡驱动安装失败怎么回事 win10声卡驱动一直安装失败的解决教程
- win10安装驱动失败怎么办 如何解决win10安装驱动失败
- nvidia显卡驱动安装失败win10怎么办 win10英伟达显卡驱动装不上如何解决
- nvidia安装程序失败win10怎么办 win10安装nvidia显卡驱动失败如何解决
- 英特尔网卡驱动安装失败怎么回事win10 win10英特尔无线网卡安装失败的解决教程
- ch341ser驱动安装失败怎么办 ch341ser驱动安装不成功怎么解决
- win10核显驱动安装失败怎么回事 win10核显驱动装不上解决方法
- win10显卡驱动下载官网安装教程 win10系统如何安装显卡驱动
- 如何重装显卡驱动win10 win10电脑怎么重新安装显卡驱动
- 找不到恢复环境 win10怎么办 win10提示找不到恢复环境如何处理
- win10浏览器主页被360篡改怎么改回来 win10浏览器被360强制更改如何处理
- win10自带输入法怎么删除 win10自带输入法如何删除
- win10系统的分辨率无法修改怎么办 win10系统分辨率无法更改修复方法
- win10怎么调鼠标滚轮行数 win10设置鼠标滚轮行数方法
- win10系统不满屏怎么办 win10电脑显示不满屏怎么如何恢复
win10系统教程推荐
- 1 windows10安装net3.5的方法 windows10如何安装net3.5
- 2 win10系统不能连接wifi网络怎么办 win10电脑无法连接wifi网络处理方法
- 3 cf闪退win10进游戏就掉出桌面怎么办 win10玩cf闪退到桌面如何解决
- 4 win10怎么彻底删除弹出广告窗口 win10彻底清除电脑弹窗广告教程
- 5 win10音频输出设备被删除了怎么办 win10误删电脑音频输出设备处理方法
- 6 win10扩大虚拟内存怎么做?win10如何扩展虚拟的内存
- 7 win10刻录光盘不出现刻录到光盘怎么办 win10刻录光盘刻录不进去修复方法
- 8 win10锁屏密码怎么取消 关闭锁屏密码电脑win10的方法
- 9 win10需要管理员权限才能复制到此文件夹如何解决?
- 10 windows10fn键开启和关闭方法?win10如何关闭和开启fn键
win10系统推荐
- 1 雨林木风ghost win10 64位安全专业版v2024.04
- 2 系统之家win10 64位免激活专业版v2024.04
- 3 深度技术windows10 64位免费专业版v2024.04
- 4 雨林木风win10 64位安全旗舰版v2024.04
- 5 雨林木风win10 64位免激活旗舰版v2024.04
- 6 深度技术win10 64位破解专业版v2024.04
- 7 番茄花园win10 32位免费专业版v2024.03
- 8 风林火山win10 64位官方旗舰版2024.03
- 9 雨林木风win10 64位优化旗舰版v2024.03
- 10 深度技术ghost win10 64位精简极速版v2024.03