win10打不开卸载程序怎么办 win10无法卸载程序怎么办
更新时间:2023-09-19 10:05:54作者:skai
在我们使用win10操作系统的时候,我们应该都会给我们的win10操作系统下载一堆的软件,但是有部分的软件用完之后就没什么用处了,于是小伙伴就想要将其卸载掉,但是在卸载的过程中,却发现打不开win10卸载程序,这该怎么办呢,下面就让小编给大家带来win10无法卸载程序的解决方法。
方法如下:
1、在Windows10系统卸载软件的时候,弹出错误提示:无法访问windows installer服务的窗口。
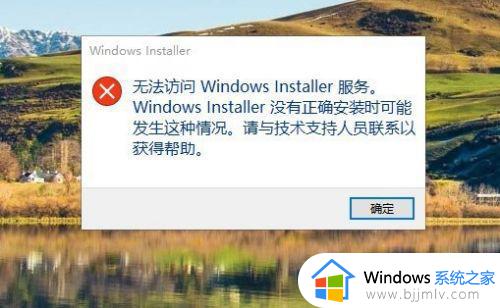
2、这时我们右键点击开始按钮,在弹出菜单中选择“运行”菜单项。
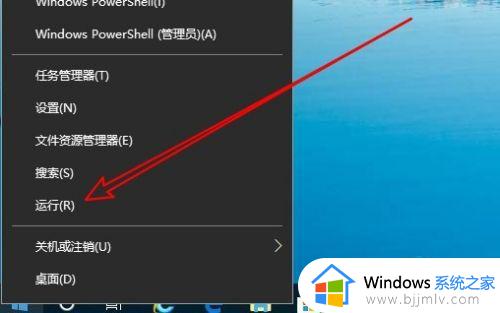
3、这时就会弹出Windows10的运行窗口,在窗口中输入cmd命令,然后按下确定按钮。
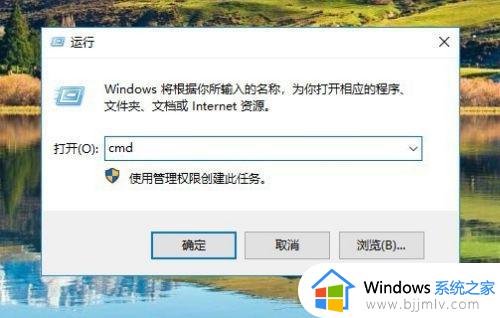
4、在打开的Windows10系统的命令提示符窗口中,我们输入命令后按下回车键。
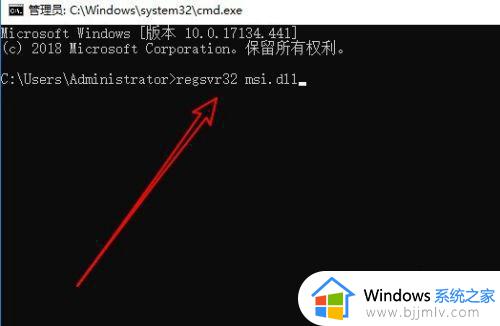
5、一会就会弹出Msi.dll注册成功的提示窗口,点击确定按钮。
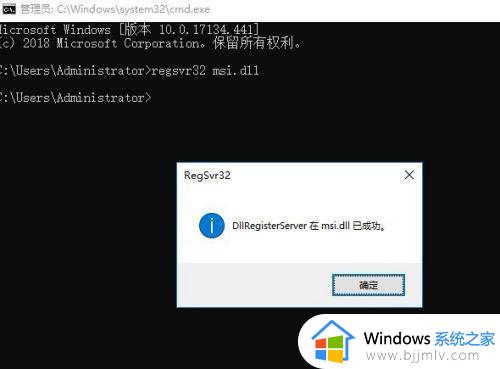
6、接下来我们再在打开的运行窗口中输入命令services.msc,然后点击确定按钮。
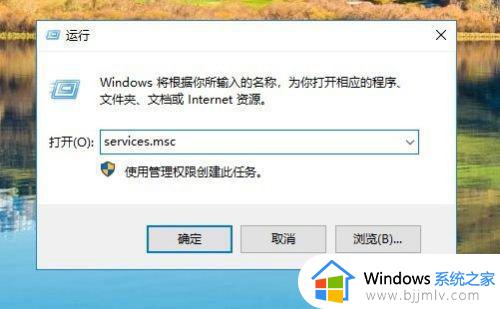
7、接下来在打开的服务窗口中找到WindowsInstaller服务项。
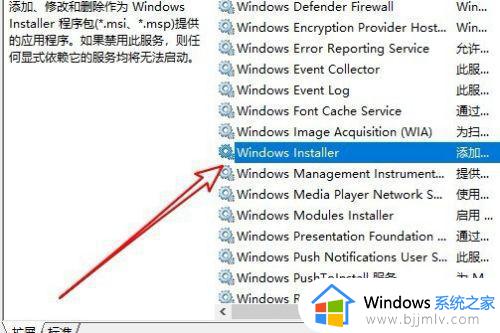
8、接着就会弹出该服务的属性窗口,在窗口中点击“启动”按钮,最后点击确定按钮就可以了。
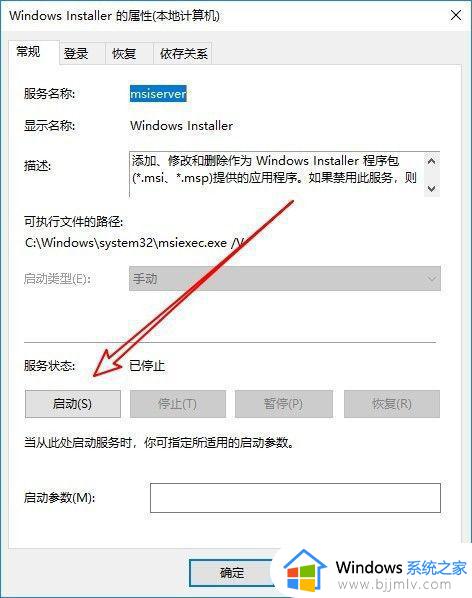
以上全部内容就是小编带给大家的win10无法卸载程序解决方法详细内容分享啦,小伙伴们如果你们有需要的话就快点跟着小编参照,希望本文各位都有帮助。
win10打不开卸载程序怎么办 win10无法卸载程序怎么办相关教程
- win10教育版如何卸载软件程序 win10怎么强制卸载软件程序
- win10的程序卸载在哪里 win10如何卸载程序
- win10系统卸载软件提示等待当前程序完成卸载怎么办
- win10程序卸载教程 win10怎样卸载软件
- win10系统卸载程序在哪里 win10怎么彻底卸载软件
- win10怎么卸载声卡驱动程序 win10如何彻底卸载声卡驱动
- win10删除程序如何操作 win10电脑怎么卸载程序
- win10自带卸载软件在哪里 win10如何使用自带卸载程序功能
- win10卸载程序一直提示等待当前程序完成怎么解决
- win10卸载程序提示请等待当前程序完成卸载或更改如何解决
- win10玩红警2突然就卡住不动怎么回事 win10玩红警2突然就卡死如何解决
- 电脑出现你的Windows10版本已终止服务,请重启以安装新版本如何处理
- win10安全中心空白为什么?win10安全中心一片空白如何处理
- win10电脑自由截图快捷键是什么 win10电脑自由截图按键是哪个键
- win10锁定屏幕时间设置方法 win10电脑屏幕锁定时间怎样设置
- win10开机提示更新如何取消 win10开机提示更新怎么取消
win10系统教程推荐
- 1 win10安全中心空白为什么?win10安全中心一片空白如何处理
- 2 win10如何登陆微软账户 win10电脑登录微软账户步骤
- 3 win10如何获得管理员权限删除文件 win10怎么获取管理员权限删除文件
- 4 windows10更新window11的方法 win10怎么更新win11系统
- 5 win10允许应用更改设备怎么关闭 win10如何关闭电脑允许应用对设备更改
- 6 win10怎么安装网卡驱动程序 win10添加网卡驱动程序的方法
- 7 win10运行红警2黑屏有声音怎么办 win10玩红警2黑屏有声音解决方法
- 8 win10添加隐藏无线网络步骤 win10如何添加隐藏的无线网络
- 9 win10重启打印机服务设置方法 win10如何重启打印机服务程序
- 10 windows10防火墙怎么开 windows10防火墙如何开启
win10系统推荐
- 1 深度技术windows10 64位稳定安全版v2024.05
- 2 雨林木风win10 64位最新旗舰版v2024.05
- 3 深度技术win10 64位免激活旗舰版v2024.05
- 4 雨林木风ghost win10 64位安全专业版v2024.04
- 5 系统之家win10 64位免激活专业版v2024.04
- 6 深度技术windows10 64位免费专业版v2024.04
- 7 雨林木风win10 64位安全旗舰版v2024.04
- 8 雨林木风win10 64位免激活旗舰版v2024.04
- 9 深度技术win10 64位破解专业版v2024.04
- 10 番茄花园win10 32位免费专业版v2024.03