win10登录密码怎么设置 win10电脑密码如何设置
更新时间:2023-08-25 10:02:17作者:skai
随着我们社会的不断发展,我们使用win10操作系统的小伙伴对自己电脑的隐私安全意识越来越高了,我们很多小伙伴在使用win10的时候都要设置一个密码,但是有部分的小伙伴却不知道怎么设置,那么win10登录密码怎么设置呢?接下来小编就带着大家一起来看看win10电脑密码如何设置,希望可以帮助到你。
具体方法:
1、点击设置
右击桌面右下角的开始菜单,找到设置并点选。
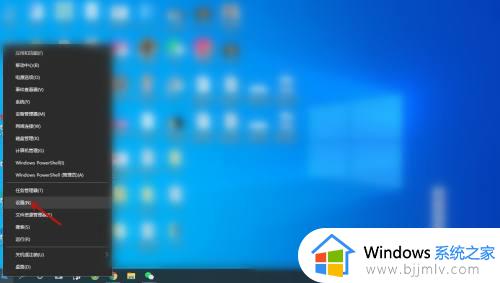
2、点击账户
在设置选项卡,找到账户选项并点击。
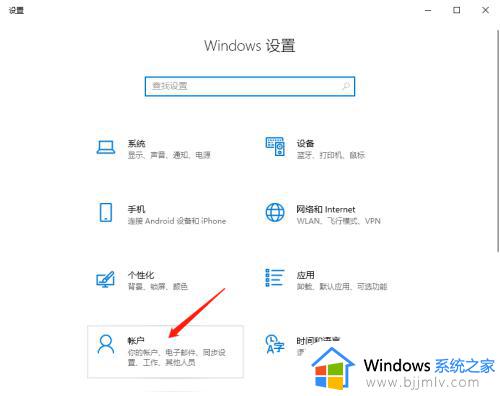
3、点击登录选项
在账户选项卡下找到登录选项,然后点击。
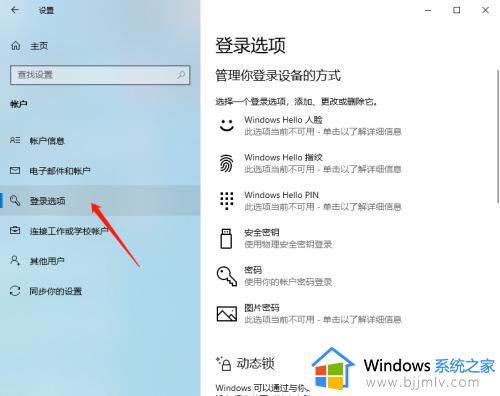
4、添加密码
在登录选项右侧点击密码,然后点击添加。
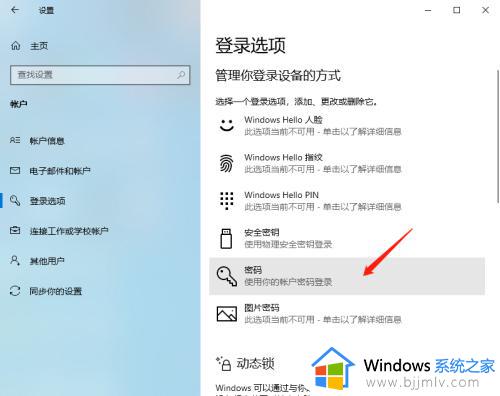
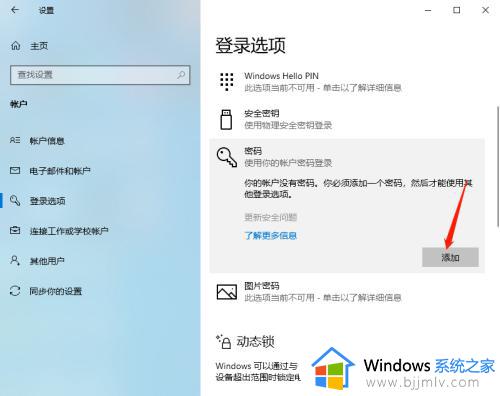
5、创建密码
输入信息后,点击下一步,再点击完成即可。(密码提示是必填项)
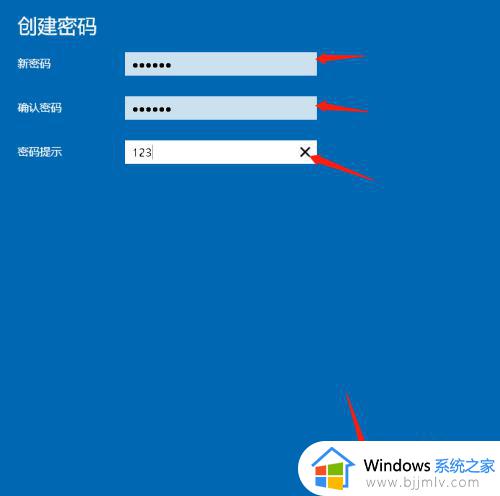
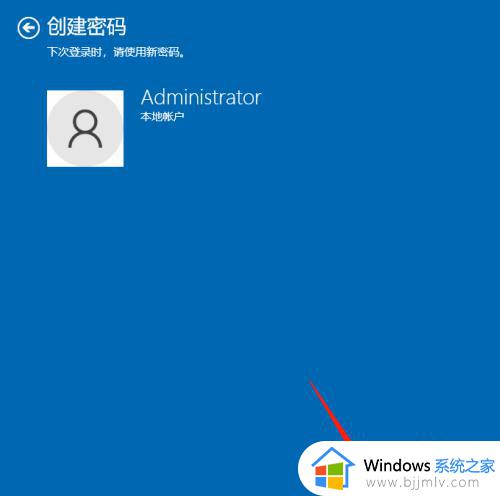
以上全部内容就是小编带给大家的win10电脑密码设置方法详细内容分享啦,小伙伴们如果你们有需要的话就快和小编一起来操作吧,希望小编的内容对你有帮助。
win10登录密码怎么设置 win10电脑密码如何设置相关教程
- win10登录密码在哪里设置 win10如何设置电脑登录密码
- win10设置登录密码怎么操作 win10中如何设置登录密码
- win10登录密码设置方法 win10如何设置登录密码
- win10登录密码在哪里设置 win10如何设置登录密码
- win10更改登录密码设置方法 win10怎么更改电脑密码设置
- 如何删除win10登录密码 怎么删除win10登录密码设置
- win10怎么设置锁屏后需要密码 win10如何设置锁屏后密码登录
- win10怎么删除登录密码设置 如何删除win10登录密码保护
- win10如何设置开机密码为空 win10允许空密码登录设置方法
- win10 无密码登录怎么设置 win10不输入密码直接登录的方法
- win10台式屏幕太亮了怎么调?win10台式屏幕太亮如何调暗
- win10新建本地连接在哪里 win10怎样创建新的本地连接
- win10新电脑怎么跳过微软账号登陆 win10首次使用怎么跳过微软账号登录
- win10新建文件刷新才能在桌面显示出来怎么解决
- windows10登录选项打不开怎么办 win10登录选项无反应如何处理
- windows10电脑c盘哪些文件可以删除 win10系统c盘哪些文件可以删
win10系统教程推荐
- 1 win10台式屏幕太亮了怎么调?win10台式屏幕太亮如何调暗
- 2 windows10电脑c盘哪些文件可以删除 win10系统c盘哪些文件可以删
- 3 win10休眠唤醒后没有声音怎么办 win10电脑休眠打开后没声音修复方法
- 4 win10修复模式无限重启怎么办 win10修复失败无限重启解决方案
- 5 win10虚拟光驱在哪里打开 win10虚拟光驱怎么打开
- 6 win10测试模式怎么关 win10关闭测试模式的教程
- 7 win10修改用户文件夹名称怎么改 win10如何更改用户文件夹名称
- 8 win10开机后瞬间跳出cmd窗口怎么办 win10开机弹出cmd窗口修复方法
- 9 win10的80端口被system占用怎么办 win10系统80端口被system占用如何解决
- 10 win10怎么设置24小时制时间 win10设置时间为24小时制方法
win10系统推荐
- 1 雨林木风win10 64位最新旗舰版v2024.05
- 2 深度技术win10 64位免激活旗舰版v2024.05
- 3 雨林木风ghost win10 64位安全专业版v2024.04
- 4 系统之家win10 64位免激活专业版v2024.04
- 5 深度技术windows10 64位免费专业版v2024.04
- 6 雨林木风win10 64位安全旗舰版v2024.04
- 7 雨林木风win10 64位免激活旗舰版v2024.04
- 8 深度技术win10 64位破解专业版v2024.04
- 9 番茄花园win10 32位免费专业版v2024.03
- 10 风林火山win10 64位官方旗舰版2024.03