格式工厂怎么压缩视频大小 格式工厂压缩视频大小的图文教程
更新时间:2023-04-07 13:24:00作者:qiaoyun
在上传视频的时候,经常会因为视频太大而导致上传失败或者时间太长,这个时候我们就需要对视频大小进行压缩,可以通过一些工具来实现,比如格式工厂就很不错,那么格式工厂怎么压缩视频大小呢?针对此问题,本文给大家介绍一下格式工厂压缩视频大小的图文教程吧。
方法如下:
1、首先我们进入格式工厂,选择我们的视频格式。
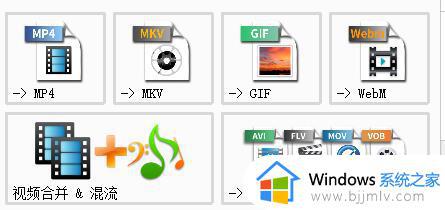
2、进入后点击“添加文件”。
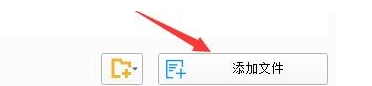
3、接着找到我们想要压缩的视频,点击“打开”。
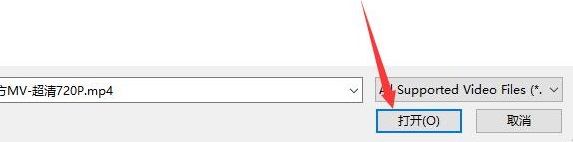
4、打开后可以看到原视频有30M的大小。

5、然后在左上角点击“最优化的质量和大小”。
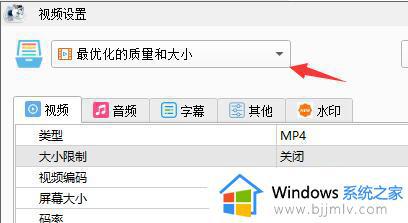
6、将它更改为“自定义”。
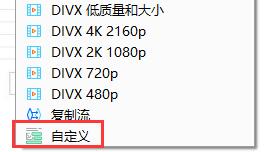
7、接着点击右上角的“输出配置”。
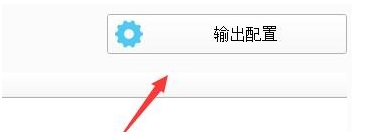
8、在列表中找到“大小限制”,将它更改为我们想要的视频大小。
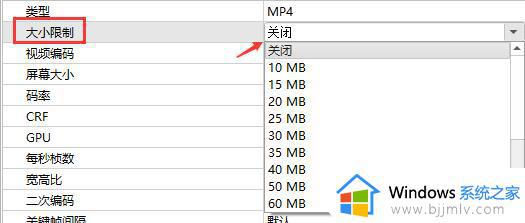
9、设置完成后点击“确定”。
10、回到主界面后,点击“开始”。
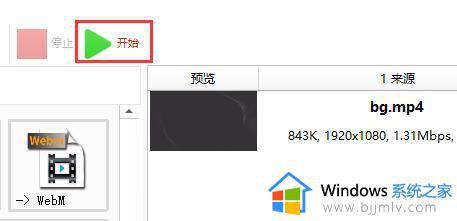
11、等待输出完成,就会发现我们的视频被压缩到了14M的大小。
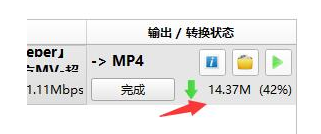
关于格式工厂如何压缩视频大小的详细方法就给大家介绍到这里了,如果你也想压缩的话,就可以参考上述方法步骤来进行操作吧。
格式工厂怎么压缩视频大小 格式工厂压缩视频大小的图文教程相关教程
- ppt太大怎么压缩变小 ppt压缩文件大小的步骤
- 360压缩怎么压缩到最小 360压缩怎么设置压缩文件大小为最小
- 如何压缩文件rar格式 文件怎么压缩rar格式
- pdf文件过大怎么缩小 pdf格式太大怎么缩小
- 格式工厂qlv文件怎么转换成mp4 格式化工厂qlv转mp4怎么弄
- win压缩文件怎么压缩最小 怎样将文件压缩到最小
- 如何压缩Excel里的图片大小 excel图片一键缩小方法
- 7zip压缩文件怎么压缩到最小 7zip如何把压缩文件再压缩小一点
- mov格式的视频转换mp4的方法 mov格式的视频如何转换mp4
- winrar如何把文件压缩的更小 如何用winrar压缩文件到最小
- 电脑显示连接正常但是无法上网怎么办 网络连接显示正常却打不开网页如何处理
- 抖音如何关闭在线状态显示 抖音关闭在线状态显示的教程
- word受保护的视图怎么取消 如何取消word受保护的视图
- 笔记本电脑打不了字是怎么回事?笔记本电脑打字没反应按哪个键
- 笔记本电脑耳机有声音外放没声音怎么办 笔记本电脑耳机有声外放无声修复方法
- 笔记本电脑分屏怎么操作 笔记本电脑分屏的操作方法
电脑教程推荐
- 1 笔记本电脑耳机有声音外放没声音怎么办 笔记本电脑耳机有声外放无声修复方法
- 2 电脑无法播放mp4视频解决方法 电脑播放不了mp4视频怎么回事
- 3 罗技k380怎么连接电脑 罗技k380连接电脑的方法
- 4 怎么把iso镜像写入u盘 如何把iso文件放入U盘
- 5 电脑自带截屏的快捷键是什么 电脑自带的截屏快捷键是哪个
- 6 东芝硬盘电脑读不出来怎么办 东芝硬盘插电脑上不显示解决方法
- 7 chemdraw如何调整画布的大小?chemdraw怎样调整画布大小
- 8 爱普生l805打印机怎么连接wifi 爱普生l805打印机连接无线网的步骤
- 9 笔记本电脑无法检测到麦克风怎么办 笔记本电脑没有检测到麦克风处理方法
- 10 雷电模拟器怎么隐藏屏幕上的按键 雷电模拟器如何隐藏屏幕按键
win10系统推荐
- 1 雨林木风ghost win10 64位安全专业版v2024.04
- 2 系统之家win10 64位免激活专业版v2024.04
- 3 深度技术windows10 64位免费专业版v2024.04
- 4 雨林木风win10 64位安全旗舰版v2024.04
- 5 雨林木风win10 64位免激活旗舰版v2024.04
- 6 深度技术win10 64位破解专业版v2024.04
- 7 番茄花园win10 32位免费专业版v2024.03
- 8 风林火山win10 64位官方旗舰版2024.03
- 9 雨林木风win10 64位优化旗舰版v2024.03
- 10 深度技术ghost win10 64位精简极速版v2024.03