win11打印机打印后没反应怎么办 win11打印机突然不能打印了解决方法
为了满足用户办公时打印文件的需求,因此很多win11电脑中都有外接打印机设备,这也是用户工作中常见的设备之一,不过有些用户在使用win11系统打印机设备进行文件打印时,却总是不能打印文件,对此win11打印机打印后没反应怎么办呢?今天小编就给大家讲解win11打印机突然不能打印了解决方法。
具体方法如下:
方法一、
1、首先,按键盘上的 Win + X 组合键,或右键点击任务栏底部的Windows徽标,在打开的隐藏菜单项中,选择【设置】。
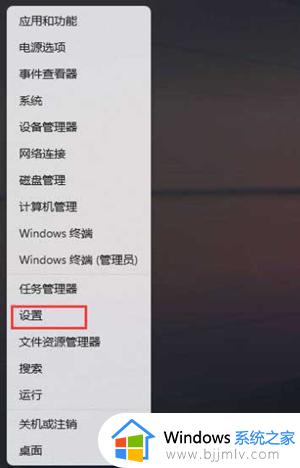
2、Windows 设置窗口,左侧选择的是【系统】,右侧点击【疑难解答(建议的疑难解答、首选项和历史记录)】。
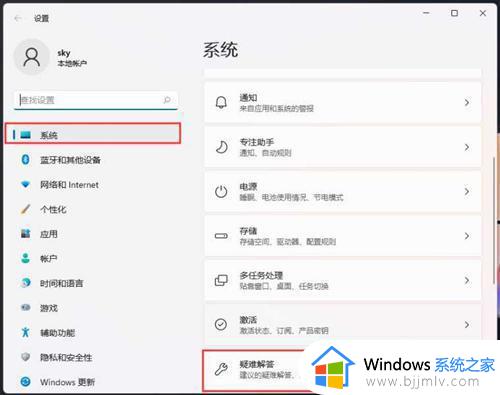
3、当前路径为:系统 > 疑难解答,点击选项下的【其他疑难解答】。
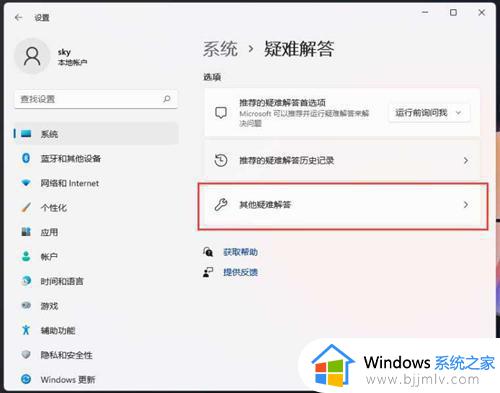
4、最常用下,就可以找到【打印机】,点击【运行】。
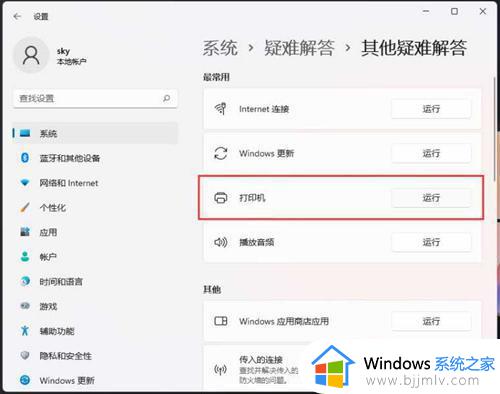
5、这时候,系统会提示正在检测问题。之后,有问题,会提示相应的解决方法。
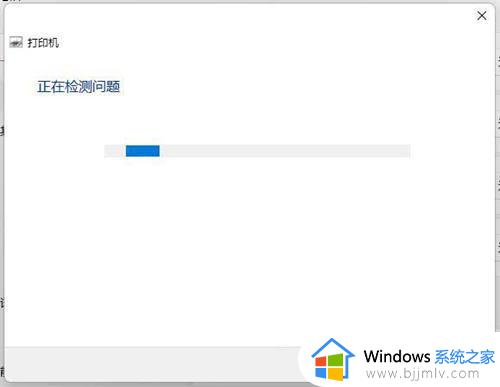
方法二、
1、首先,按键盘上的 Win + X 组合键,或右键点击任务栏上的Windows开始图标,在打开的隐藏菜单项中,选择【运行】。
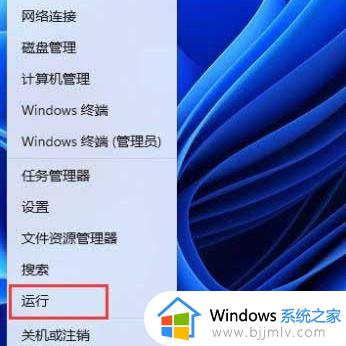
2、运行窗口,输入【 services.msc】命令,按确定或回车,可以打开服务。
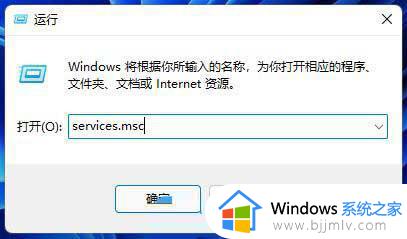
3、服务窗口,找到并双击打开名称为【Print Spooler】的服务。
Print Spooler服务描述:该服务在后台执行打印作业并处理与打印机的交互。如果关闭该服务,则无法进行打印或查看打印机。
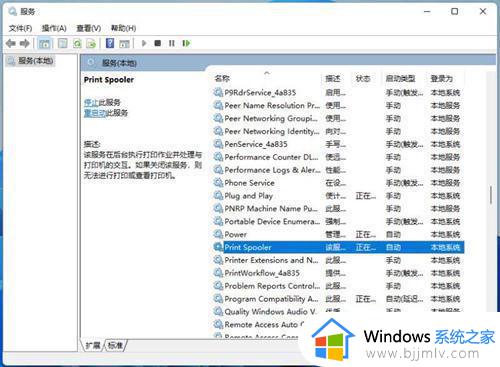
4、Print Spooler 的属性(本地计算机)窗口,先点击【停止】,再点击【启动】。
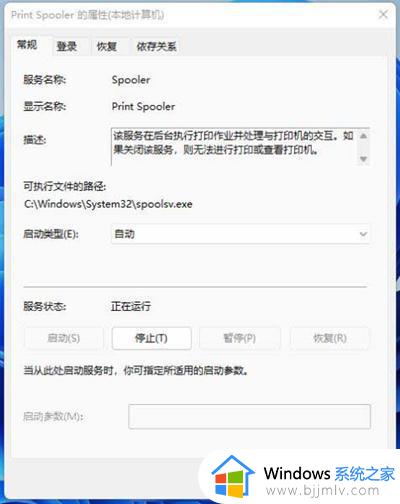
5、最后,还要将启动类型设置为【自动】,再点击【应用确定】保存即可。
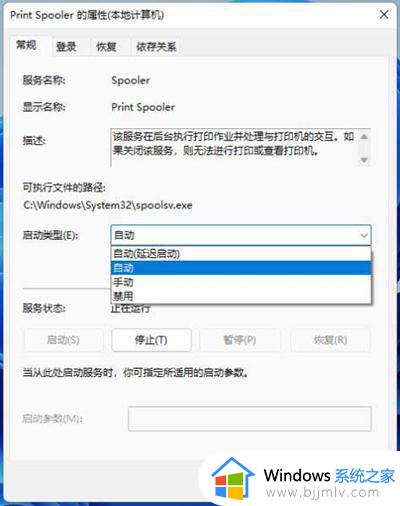
这篇文章的内容就是有关win11打印机突然不能打印了解决方法了,有出现这种现象的小伙伴不妨根据小编的方法来解决吧,希望能够对大家有所帮助。
win11打印机打印后没反应怎么办 win11打印机突然不能打印了解决方法相关教程
- win11打印机连接正常打印没反应怎么办 win11打印机连接正常打印没反应解决方法
- win11打印机不能打印怎么办 win11打印机无法打印解决方法
- win11打印机无法打印怎么办 win11打印机打印不了修复方法
- win11打印机无法共享怎么办 win11打印机不能共享打印解决方法
- 老打印机不支持win11怎么办 win11老打印机不能用了解决方法
- windows11打印机不能用怎么办 windows11打印机无法打印如何解决
- win11电脑连接打印机打印不了怎么办 win11电脑连接打印机无法打印处理方法
- win11不能打印彩色文件怎么办 win11打印机不能打印彩色的解决方法
- win11插上打印机没反应怎么办 win11插上打印机没反应处理方法
- 更新win11打印机不能用怎么办 如何解决更新win11打印机不能用
- win11如何增加c盘空间 win11怎样扩大c盘空间
- win11微软应用商店无法连接网络怎么办 win11微软应用商店无法联网修复方法
- 新win11电脑买来后如何设置 新win11电脑到手后必做的设置
- win11人离开后锁屏保护设置教程 win11如何实现人离开就锁屏显示
- win11卸载office怎么卸载干净 win11如何全面卸载office工具
- win11怎样备份系统到u盘?win11电脑系统备份到u盘详细步骤
win11系统教程推荐
- 1 win11微软应用商店无法连接网络怎么办 win11微软应用商店无法联网修复方法
- 2 win11耳麦说不了话听得见声音怎么办 win11电脑耳麦说话没声音修复方法
- 3 windows11网卡驱动异常怎么修复 win11网卡驱动异常的解决方法
- 4 win11电脑启动修复无法开机怎么办 win11开机修复启动不了处理方法
- 5 win11更新驱动之后黑屏怎么办 win11更新驱动就黑屏处理方法
- 6 win11更改输入法切换快捷键方法 win11怎么更改输入法切换快捷键
- 7 windows11指纹此选项当前不可用怎么回事 windows11指纹登录提示此选项当前不可用如何处理
- 8 windows11玩红警卡住怎么办 红警win11玩一会卡死的解决方法
- 9 win11关闭最近打开文件记录方法 win11怎么关闭文件夹最近浏览记录
- 10 win11运行窗口怎么打开?win11运行在哪里打开
win11系统推荐
- 1 技术员联盟ghost win11 64位中文正式版下载v2024.05
- 2 系统之家ghost win11 64位最新家庭版下载v2024.04
- 3 ghost windows11 64位专业版原版下载v2024.04
- 4 惠普笔记本电脑ghost win11 64位专业永久激活版下载v2024.04
- 5 技术员联盟ghost win11 64位官方纯净版下载v2024.03
- 6 萝卜家园ghost win11 64位官方正式版下载v2024.03
- 7 ghost windows11 64位最新正式版下载v2024.02
- 8 萝卜家园ghost win11 64位优化原装版下载v2024.02
- 9 萝卜家园ghost win11 64位官方原版镜像下载v2024.01
- 10 技术员联盟ghost win11 64位正式专业版下载v2024.01