win10磁盘一直100%怎么办 电脑磁盘100%怎么解决win10
更新时间:2023-05-11 10:00:31作者:qiaoyun
近日有win10系统用户发觉电脑使用起来有点卡,然后打开任务管理器查看cpu情况的时候,发现磁盘一直100%,很多人不知道遇到这样的问题是怎么回事,可能是有一些功能的占用引起,该怎么办呢,针对此问题,今天就由笔者详细给大家介绍一下win10电脑磁盘cpu100%的详细解决方法吧。
方法如下:
1、首先在左下角输入“索引选项”。
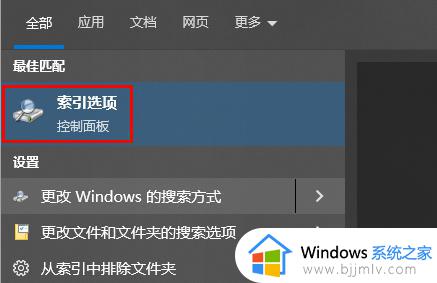
2、之后点击下面的“高级”。
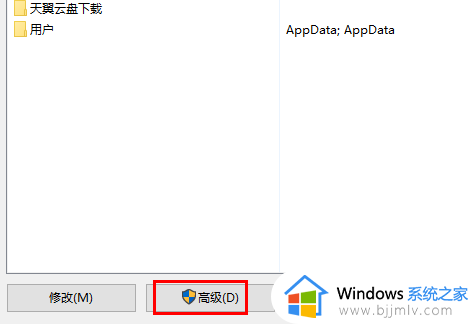
3、在索引设置中,点击“重建”。
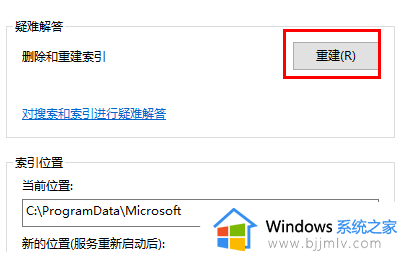
4、在弹出对话框中点击“确定”。
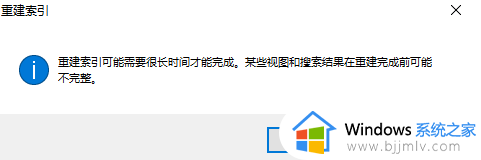
5、按下快捷键“win+r”打开运行,输入“services.msc”。
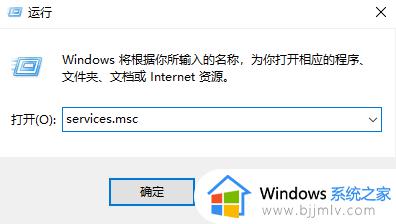
6、选择“HomeGroup Listener”和“HomeGroup Provider”右击选择属性。
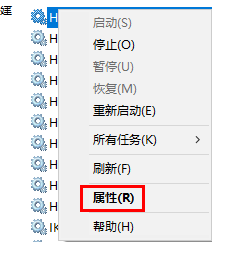
7、然后将启动类型改成禁用。
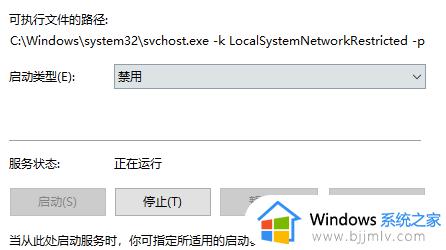
8、再去右击左下角的开始,点击“网络连接”。
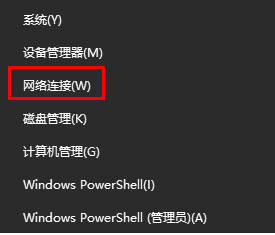
9、右击以太网。
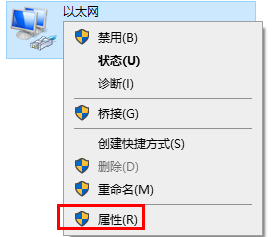
10、在属性中找到“Internet 协议版本6(TCP/ipv6),将前面的√取消即可。
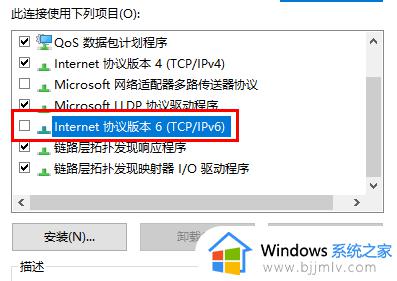
以上给大家介绍的就是win10磁盘一直100%的详细解决方法,有遇到这样情况的小伙伴们可以尝试上述方法步骤来进行解决吧。
win10磁盘一直100%怎么办 电脑磁盘100%怎么解决win10相关教程
- win10开机磁盘100%解决方法 win10一开机就磁盘100%怎么办
- win10磁盘100严重完美解决 win10开机后磁盘100%占用怎么办
- win10系统磁盘占用100%怎么办 win10磁盘占用100%官方解决办法
- win10磁盘占用100%卡死怎么办 win10怎么解决磁盘占用100%
- win10专业版磁盘100%解决方法 win10开机磁盘占用100%怎么解决
- win10 磁盘占用100%怎么办 win10系统如何解决磁盘占用100%
- win10磁盘100%怎么解决 win10磁盘100%占用率怎么办
- win10磁盘100%怎么办 win10电脑磁盘占满如何解决
- win10磁盘100%占用率怎么办 win10磁盘占用100%解决方法
- win10磁盘利用率100%怎么解决 win10磁盘利用率高怎么办
- win10自动删除恶意文件怎么关闭 win10系统自动删除文件如何关闭
- win10重启桌面图标打乱怎么办 win10桌面图标重启后又乱了处理方法
- win10重启打印机服务设置方法 win10如何重启打印机服务程序
- win10声音可视化通知怎么开启 win10如何设置声音的可视化通知
- windows10分区c盘留多大比较好?win10 c盘一般留多少合适
- win10网页打不开显示dns_probe_possible的解决方法
win10系统教程推荐
- 1 win10重启打印机服务设置方法 win10如何重启打印机服务程序
- 2 windows10防火墙怎么开 windows10防火墙如何开启
- 3 win10正确密码进不去怎么办 win10密码是对的进不去处理方法
- 4 windows10耳机没声音怎么设置 win10插入耳机后为什么没有声音
- 5 win10正在配置更新无限重启怎么办 win10一直正在配置更新重启修复方法
- 6 win10无线上网老是掉线怎么办 win10无线网总是掉线如何处理
- 7 win10系统不能开机怎么办 win10电脑无法正常开机修复方法
- 8 win10关机后主机不断电怎么回事 window10关机主机还一直工作的解决办法
- 9 win10玩dnf输入法不见了怎么办 win10玩dnf输入法不显示修复方法
- 10 win10电脑玩游戏cpu自动降频怎么办 win10电脑一玩游戏cpu就降频解决方案
win10系统推荐
- 1 深度技术windows10 64位稳定安全版v2024.05
- 2 雨林木风win10 64位最新旗舰版v2024.05
- 3 深度技术win10 64位免激活旗舰版v2024.05
- 4 雨林木风ghost win10 64位安全专业版v2024.04
- 5 系统之家win10 64位免激活专业版v2024.04
- 6 深度技术windows10 64位免费专业版v2024.04
- 7 雨林木风win10 64位安全旗舰版v2024.04
- 8 雨林木风win10 64位免激活旗舰版v2024.04
- 9 深度技术win10 64位破解专业版v2024.04
- 10 番茄花园win10 32位免费专业版v2024.03