win10系统磁盘占用100%怎么办 win10磁盘占用100%官方解决办法
随着最新版win10系统的推出,一些用户反馈在使用过程中遇到了磁盘占用100%的问题,这一问题可能导致电脑运行缓慢、卡顿等现象,给用户带来了困扰。那么win10系统磁盘占用100%怎么办呢?在本文中我们将介绍win10磁盘占用100%官方解决办法,帮助用户顺利解决这一问题,提升系统的运行效率。
win10系统磁盘占用100%的解决方法:
方法一:
1、按下组合快捷键"Ctrl +Alt +Del",在给出的页面中点击"任务管理器"。
2、在新界面中,找到"进程"选项卡下方的"服务主机:unistack服务组"进程,右击选中选择"结束任务"。注意:如果关闭该进程没有用的话,电脑会自动重启,建议重复关闭直到该进行不再出现即可,一般关闭三到四次就可以了。
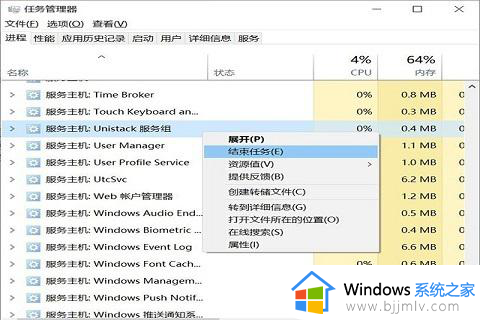
方法二:
1、如果上述方法没有用的话,按下快捷键"win+R",在运行对话框中输入"regedit"命令,回车键打开"注册表编辑器"。
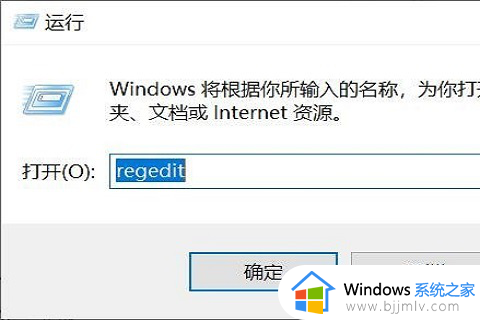
2、进入新界面后,依次点击"计算机\HKEY_LOCAL_MACHINE\SYSTEM\CurrentControl\SetServices"。
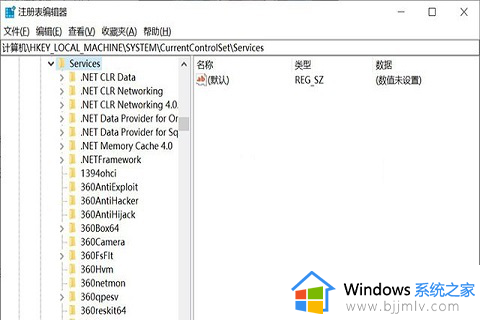
3、在该路径下找到"OneSyncSvc、OneSyncSvc_Session1、UserDataSvc、UserDataSvc_Session1"文件,将其中的"start"项的数值数据都改成"4",点击确定保存即可。
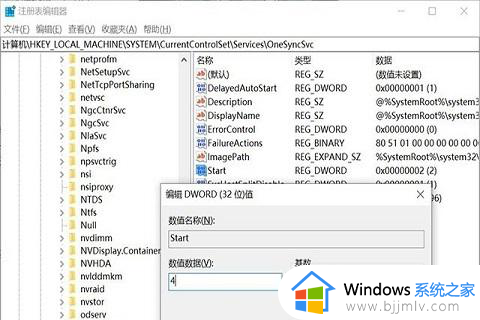
4、最后将电脑重新启动即可解决问题。
以上就是win10磁盘占用100%官方解决办法的全部内容,有需要的用户就可以根据小编的步骤进行操作了,希望能够对大家有所帮助。
win10系统磁盘占用100%怎么办 win10磁盘占用100%官方解决办法相关教程
- win10 磁盘占用100%怎么办 win10系统如何解决磁盘占用100%
- win10磁盘占用100%卡死怎么办 win10怎么解决磁盘占用100%
- win10磁盘100%占用率怎么办 win10磁盘占用100%解决方法
- win10磁盘100严重完美解决 win10开机后磁盘100%占用怎么办
- win10专业版磁盘100%解决方法 win10开机磁盘占用100%怎么解决
- win10磁盘100%怎么解决 win10磁盘100%占用率怎么办
- win10硬盘占用率100%怎么办 win10硬盘占用率高达100%的解决方案
- win10磁盘100%怎么办 win10电脑磁盘占满如何解决
- win10系统开机硬盘占用率100%怎么办 win10一开机硬盘占用率100%的解决方法
- win10磁盘利用率100%怎么解决 win10磁盘利用率高怎么办
- windows10不能激活怎么办 win10系统无法激活如何解决
- win10打印服务自动停止怎么办 win10打印服务老是停止运行如何解决
- win10文件拓展名不显示设置方法 win10隐藏文件拓展名怎么设置
- windows10程序卸载在哪?win10如何卸载应用程序
- win10电脑鼠标指针一直闪烁怎么办 win10鼠标一直闪烁怎么处理
- win10打印机服务启动后又自动停止打印如何处理
win10系统教程推荐
- 1 win10台式屏幕太亮了怎么调?win10台式屏幕太亮如何调暗
- 2 windows10电脑c盘哪些文件可以删除 win10系统c盘哪些文件可以删
- 3 win10休眠唤醒后没有声音怎么办 win10电脑休眠打开后没声音修复方法
- 4 win10修复模式无限重启怎么办 win10修复失败无限重启解决方案
- 5 win10虚拟光驱在哪里打开 win10虚拟光驱怎么打开
- 6 win10测试模式怎么关 win10关闭测试模式的教程
- 7 win10修改用户文件夹名称怎么改 win10如何更改用户文件夹名称
- 8 win10开机后瞬间跳出cmd窗口怎么办 win10开机弹出cmd窗口修复方法
- 9 win10的80端口被system占用怎么办 win10系统80端口被system占用如何解决
- 10 win10怎么设置24小时制时间 win10设置时间为24小时制方法
win10系统推荐
- 1 雨林木风win10 64位最新旗舰版v2024.05
- 2 深度技术win10 64位免激活旗舰版v2024.05
- 3 雨林木风ghost win10 64位安全专业版v2024.04
- 4 系统之家win10 64位免激活专业版v2024.04
- 5 深度技术windows10 64位免费专业版v2024.04
- 6 雨林木风win10 64位安全旗舰版v2024.04
- 7 雨林木风win10 64位免激活旗舰版v2024.04
- 8 深度技术win10 64位破解专业版v2024.04
- 9 番茄花园win10 32位免费专业版v2024.03
- 10 风林火山win10 64位官方旗舰版2024.03