win10关闭虚拟机在哪里关闭 win10电脑怎么关闭虚拟机
更新时间:2023-08-18 09:56:34作者:skai
在我们的日常生活和工作中,我们大家在使用win10操作系统时候,难免会遇到一些不知道的操作,就比如说最近有小伙伴反馈想要关闭win10的虚拟机,但是又不知道怎么操作,那么win10关闭虚拟机在哪里关闭呢?接下来小编就带着大家一起来看看win10电脑怎么关闭虚拟机,希望对你有帮助。
具体方法:
1、首先,在屏幕右下角找到并点击“所有设置”选项。
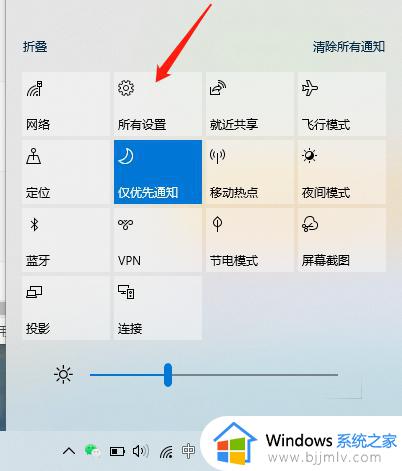
2、进入“Windows设置”页面,点击“应用”按钮。
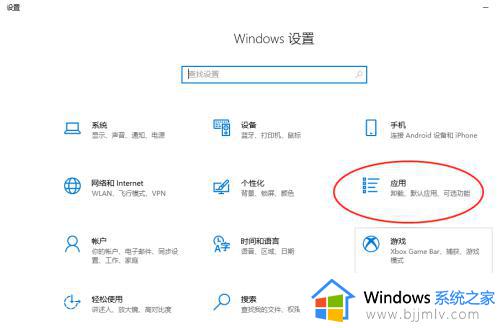
3、进入“应用”设置页面。
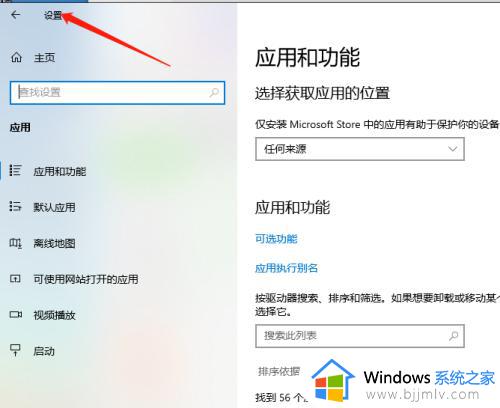
4、然后在右边找到并点击“程序和功能”。
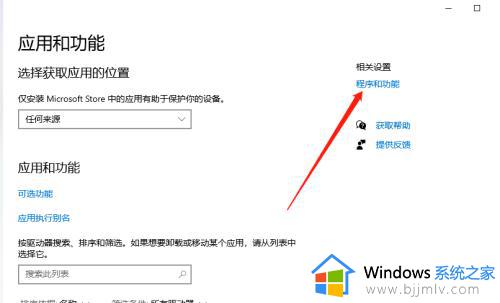
5、接着,选择“启用或关闭Windows功能”。
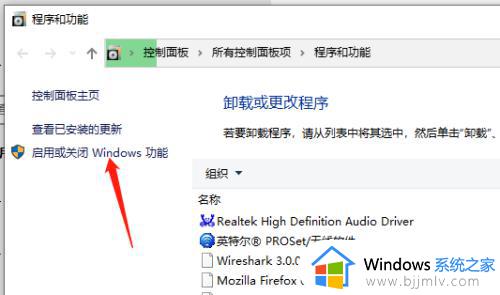
6、这里,去掉“虚拟机平台”前面的勾选并点击“确定”。
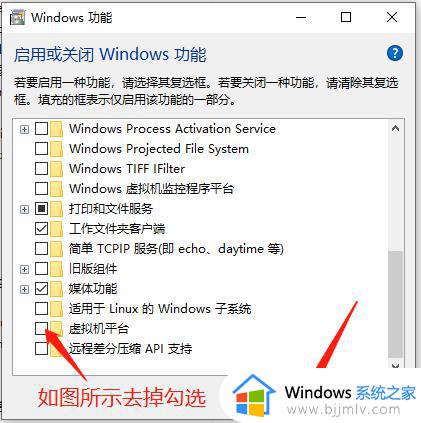
7、最后,系统会自动执行关闭这项功能。
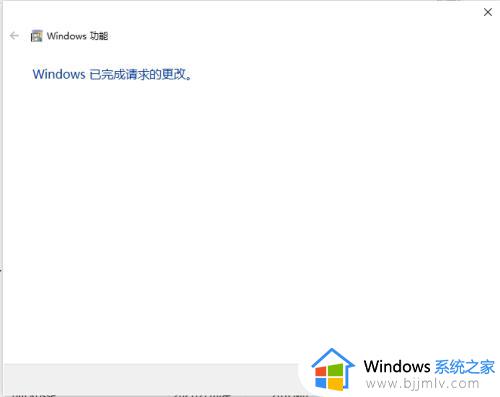
以上全部内容就是小编带给大家的win10电脑关闭虚拟机方法详细内容分享啦,小伙伴们如果对你们有帮助的话可以参照小编的内容进行操作,希望本文都可以帮助到大家。
win10关闭虚拟机在哪里关闭 win10电脑怎么关闭虚拟机相关教程
- win10怎么关闭虚拟内存 关闭win10虚拟内存的方法
- win10怎么关闭虚拟内存 win10关闭c盘虚拟内存的方法
- win10虚拟机平台怎么打开 win10自带虚拟机在哪里打开
- win10设置自动弹出虚拟键盘怎么关闭 win10关闭虚拟键盘自启动图文设置
- win10自带虚拟机怎么使用 win10自带虚拟机在哪里打开
- win10系统自带虚拟机在哪里?win10系统自带虚拟机怎么用
- win10登录界面弹出虚拟键盘怎么关闭,win10如何禁止电脑登录界面虚拟键盘
- 电脑怎么开虚拟机win10 win10如何打开已有的虚拟机
- 电脑怎么装虚拟机win10?电脑上如何安装虚拟机win10
- win10关闭开机密码在哪里设置 win10如何设置关闭开机密码
- win10关机后主机不断电怎么回事 window10关机主机还一直工作的解决办法
- win10玩英雄无敌3不能全屏怎么办 win10英雄无敌3无法全屏解决方法
- win10玩dnf输入法不见了怎么办 win10玩dnf输入法不显示修复方法
- win10远程出现身份验证错误要求函数不支持如何解决
- win10文件夹打开就显示搜索怎么办 win10打开文件夹一直在搜索如何解决
- win10笔记本电脑电池未检测到怎么办 win10笔记本电脑未检测到电池处理方法
win10系统教程推荐
- 1 win10关机后主机不断电怎么回事 window10关机主机还一直工作的解决办法
- 2 win10玩dnf输入法不见了怎么办 win10玩dnf输入法不显示修复方法
- 3 win10电脑玩游戏cpu自动降频怎么办 win10电脑一玩游戏cpu就降频解决方案
- 4 无线蓝牙耳机怎么连接电脑win10 win10电脑如何连接无线蓝牙耳机
- 5 台式电脑怎么调节屏幕亮度win10 win10台式电脑如何设置屏幕亮度调节
- 6 win10如何更改默认声音输出设备 win10怎么设置默认音频输出设备
- 7 win10台式屏幕太亮了怎么调?win10台式屏幕太亮如何调暗
- 8 windows10电脑c盘哪些文件可以删除 win10系统c盘哪些文件可以删
- 9 win10休眠唤醒后没有声音怎么办 win10电脑休眠打开后没声音修复方法
- 10 win10修复模式无限重启怎么办 win10修复失败无限重启解决方案
win10系统推荐
- 1 雨林木风win10 64位最新旗舰版v2024.05
- 2 深度技术win10 64位免激活旗舰版v2024.05
- 3 雨林木风ghost win10 64位安全专业版v2024.04
- 4 系统之家win10 64位免激活专业版v2024.04
- 5 深度技术windows10 64位免费专业版v2024.04
- 6 雨林木风win10 64位安全旗舰版v2024.04
- 7 雨林木风win10 64位免激活旗舰版v2024.04
- 8 深度技术win10 64位破解专业版v2024.04
- 9 番茄花园win10 32位免费专业版v2024.03
- 10 风林火山win10 64位官方旗舰版2024.03