win10怎么查看电脑显卡型号 win10电脑显卡在哪里看型号
更新时间:2023-01-07 09:59:07作者:runxin
很多用户在长时间使用win10系统的过程中,对于电脑中安装显卡型号信息可能还不是很了解,因此当用户想要查看win10电脑显卡型号信息时可以通过设备管理器功能来了解,那么win10电脑显卡在哪里看型号呢?接下来小编就来告诉大家win10查看电脑显卡型号操作方法。
具体方法:
1.右键桌面上的电脑。
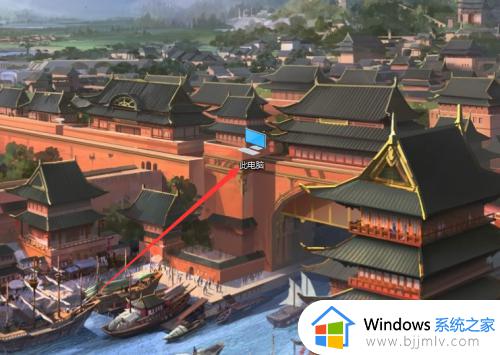
2.点击管理。
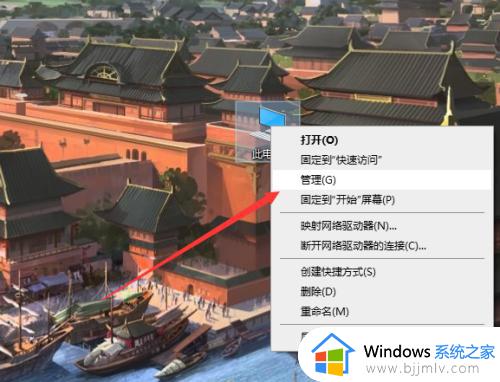
3.找到设备管理器。
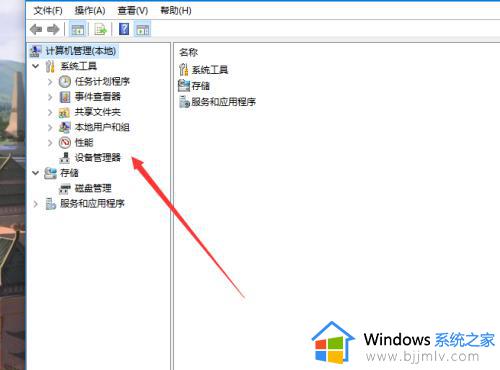
4.点击显示适配器。
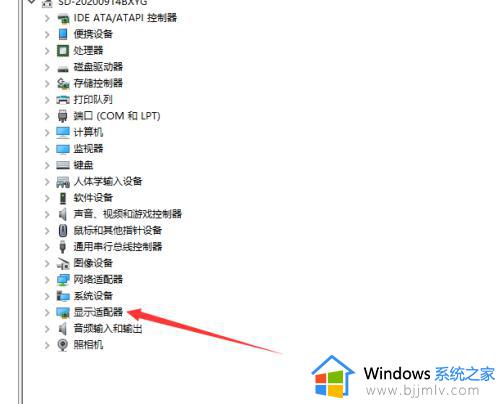
5.在上面就会显示当前显卡型号。
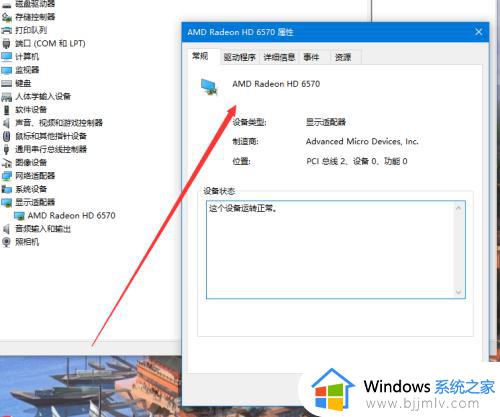
6.如果需要详细一点的,可以点击win。搜索系统信息。
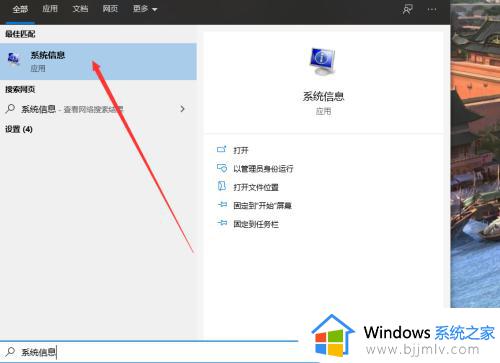
7.之后点击硬件资源。
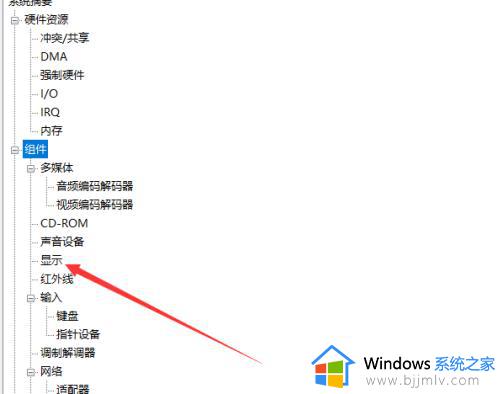
8.找到组件里面的显示器。
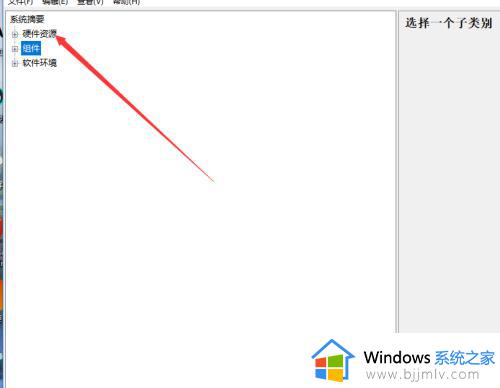
9.点击即可查看详细的显卡信息。
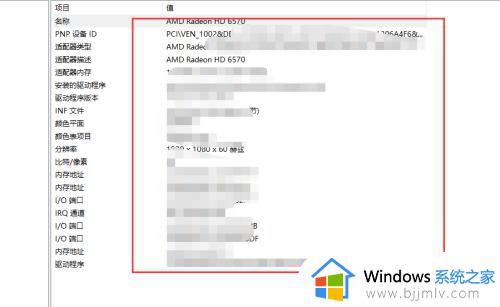
上述就是小编教大家的关于win10查看电脑显卡型号操作方法了,如果有不了解的用户就可以按照小编的方法来进行操作了,相信是可以帮助到一些新用户的。
win10怎么查看电脑显卡型号 win10电脑显卡在哪里看型号相关教程
- win10怎样看电脑的配置和型号 win10在哪里看电脑配置和型号
- win10电脑型号怎么看 win10如何查看电脑型号
- 苹果电脑win10系统怎么查型号 win10如何查看苹果电脑型号
- win10看电脑显卡功耗在哪里 win10如何查看显卡性能功耗
- win10查看硬盘型号的方法 win10如何查看硬盘型号
- win10查看主板型号命令教程 win10如何使用命令查看主板型号
- win10如何查看电脑型号及配置 win10怎么看自己电脑的型号和配置
- win10电脑怎么查看显卡配置 win10如何查看电脑显卡配置信息
- win10电脑显卡怎么看 win10系统如何查看显卡
- win10笔记本怎么看显卡 win10笔记本哪里查看显卡
- win10主题图片保存路径在哪 win10下载的主题在哪个文件夹
- win10鼠标指针一直闪动怎么办 win10系统鼠标指针一直闪动处理方法
- win10怎么把平板模式改成电脑模式 win10如何把平板电脑模式改回电脑模式
- win10怎么设置不更新系统 win10如何设置不更新系统升级
- win10怎么取消远程控制桌面?win10系统如何关闭远程控制功能
- win10怎么设置默认视频播放器 win10如何修改默认视频播放器
win10系统教程推荐
- 1 win10怎么设置不更新系统 win10如何设置不更新系统升级
- 2 win10怎么禁用签名驱动功能 win10如何关闭电脑驱动强制签名
- 3 win10如何查看打印机ip地址 win10系统怎么查看打印机ip地址
- 4 win10如何打开软键盘快捷键 win10软键盘快捷键怎么打开
- 5 win10玩csgo总是弹回桌面怎么办 win10玩csgo一直弹回桌面解决方法
- 6 win10无法正常关闭你的电脑0xc0000001错误提示解决方案
- 7 win10无法修改用户名怎么办 win10电脑无法更改用户名如何处理
- 8 win10无法激活因为无法连接组织激活服务器怎么处理
- 9 win10系统n卡控制面板不见了怎么办 win10我的n卡控制面板不见了处理方法
- 10 win10系统打印服务自动停止怎么办 win10打印服务总是自动停止处理方法
win10系统推荐
- 1 深度技术win10 64位免激活旗舰版v2024.05
- 2 雨林木风ghost win10 64位安全专业版v2024.04
- 3 系统之家win10 64位免激活专业版v2024.04
- 4 深度技术windows10 64位免费专业版v2024.04
- 5 雨林木风win10 64位安全旗舰版v2024.04
- 6 雨林木风win10 64位免激活旗舰版v2024.04
- 7 深度技术win10 64位破解专业版v2024.04
- 8 番茄花园win10 32位免费专业版v2024.03
- 9 风林火山win10 64位官方旗舰版2024.03
- 10 雨林木风win10 64位优化旗舰版v2024.03