电脑老是自己下载垃圾软件怎么搞定 电脑上总是自己下载垃圾软件如何解决
相信很多用户每次在启动电脑进入桌面后,总是能够看到自动下载的垃圾软件存在,而这些垃圾软件往往也会影响到电脑的流畅运行,因此用户每次都需要进行卸载,操作起来很是麻烦,对此电脑老是自己下载垃圾软件怎么搞定呢?今天小编就给大家带来电脑上总是自己下载垃圾软件如何解决相关内容。
具体方法如下:
方法一、
1、同时按下“win+R键”打开电脑中的运行,在里面输入“gpedit.msc”并点击确定。
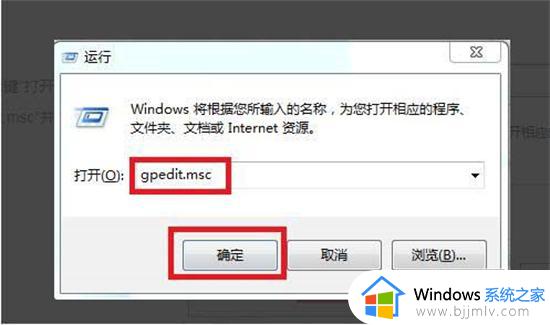
2、在本地组策略编辑器中找到“windows设置”并点击,打开“安全设置”,然后找到“本地策略”并点击。
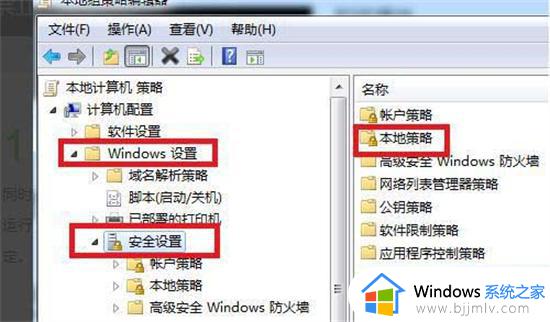
3、接下来找到“安全选项”并点击。
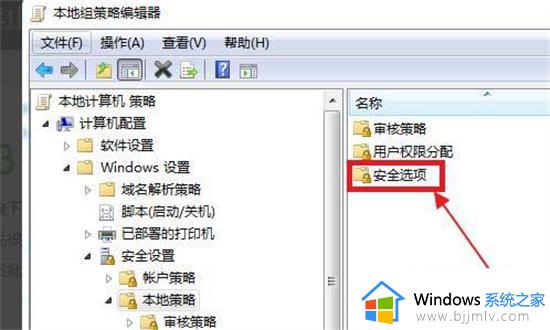
4、这时候会出先很多的选项,向下拉找到“用户账户管理员批准的提升权限的行为”并双击打开。
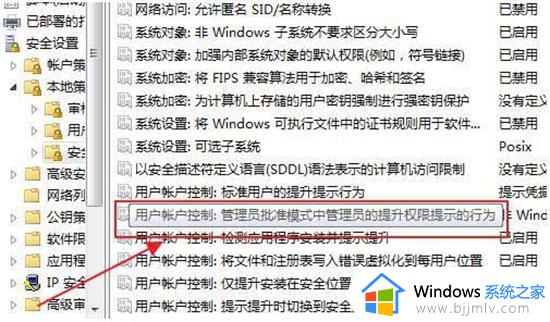
5、在这里是本地安全设置,我们把“非windows二进制文件的同意提示”改为“同意提示”。
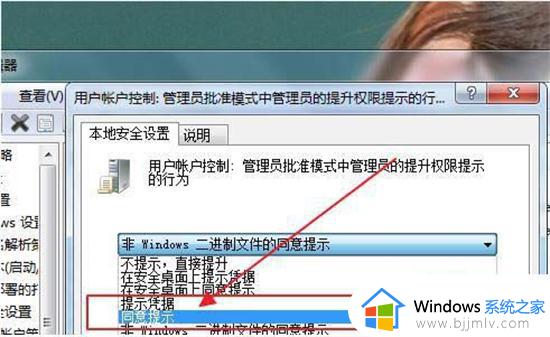
方法二、
1、首先按下快捷键【Win+R】,打开运行窗口,在里面输入【GPEDIT.MSC】,再点击【确定】按钮,这串字符是用来打开【本地组策略编辑器】的。
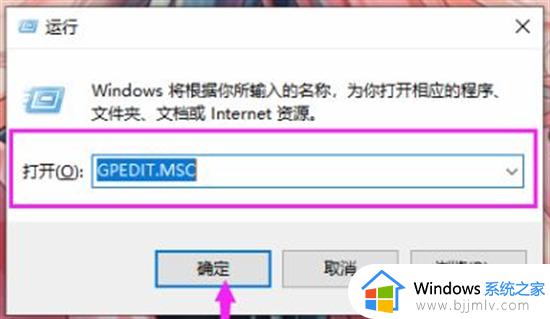
2、然后进入到本地组策略编辑器的窗口,点击左侧的【计算机配置】-【管理模板】-【Windows 组件】。在右侧找到【Windows Installer】。
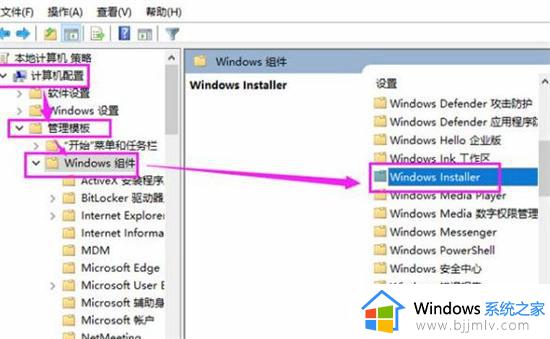
3、接着双击【Windows Installer】选项,在右侧鼠标往下滑动。找到【禁止用户安装】这个选项,接下来我们需要将它开启,这样就可以禁止安装了。
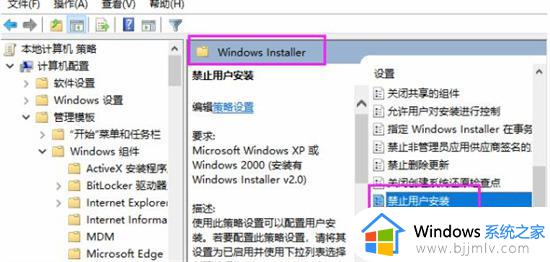
4、最后双击打开【禁止用户安装】窗口,将【未配置】改为【已启用】,在下方【用户安装行为】后面,选择【隐藏用户安装】,别忘了点击确定哦。
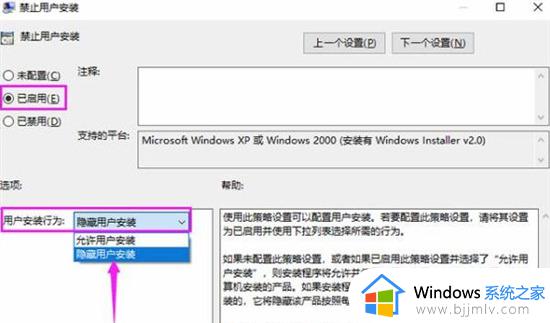
方法三、
1、首先按下快捷键“win+R”打开运行菜单,输入“gpedit.msc”并点击确定打开本地组策略。
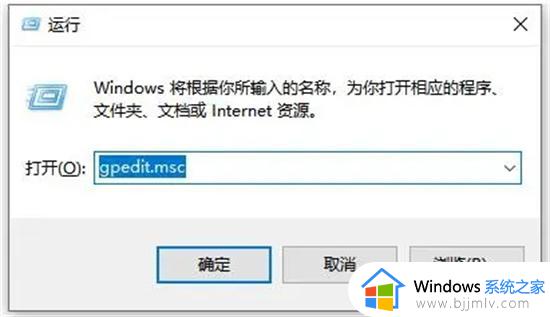
2、然后依次展开“计算机配置”---“管理模板”---“Windows组件”---“Windows Installer”,双击打开“禁止用户安装”。
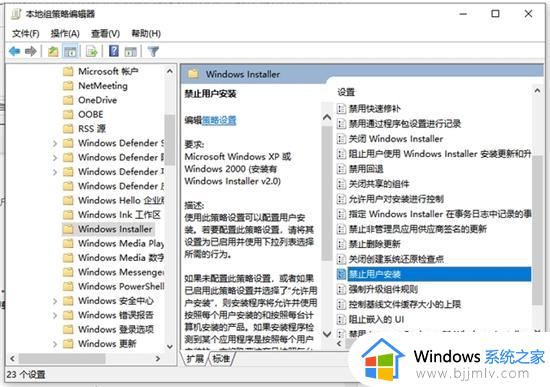
3、选择启用并“隐藏用户安装”,电脑就不会自动下载乱七八糟的软件了。
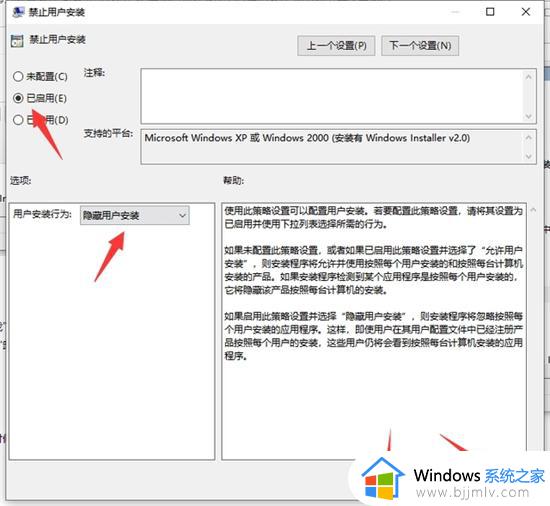
4、然后继续用电脑管家或其他杀毒软件进行全盘杀毒,磁盘大的一般需要几小时,不影响工作的话,可以设置为“杀毒后自动关机”,然后再次开机即可有效解决。
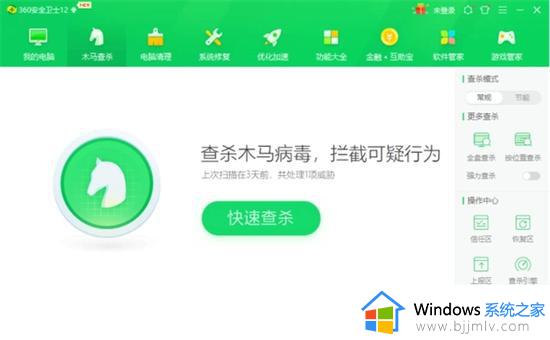
上述就来大家介绍的电脑上总是自己下载垃圾软件如何解决相关内容了,如果您也遇到此类问题,可以按照小编讲解的方法来解决,希望这些方法能帮助到大家。
电脑老是自己下载垃圾软件怎么搞定 电脑上总是自己下载垃圾软件如何解决相关教程
- 电脑为什么会自动安装一些垃圾软件 电脑总自动安装垃圾软件如何解决
- 电脑为什么自动下载垃圾软件?电脑总会自动下载垃圾软件解决方法
- 怎么禁止电脑自动安装垃圾软件 电脑如何禁止自动安装垃圾软件
- 电脑如何删除流氓软件 电脑上的垃圾软件怎么彻底删除
- 电脑怎样清理缓存垃圾文件 如何清理电脑垃圾缓存文件
- 如何清除电脑垃圾文件内容 删除电脑里面的垃圾文件步骤
- 电脑老弹出来垃圾广告怎么办 电脑总会弹出各种垃圾广告如何解决
- 电脑怎么清理隐藏垃圾 电脑隐藏垃圾文件如何删除
- 怎么有效清理c盘垃圾文件 电脑深度清理c盘垃圾教程
- 如何删除电脑c盘垃圾文件 怎么能删除电脑上c盘垃圾删除
- steam登陆次数过多不能登录怎么办 steam登录次数过多不能登录如何处理
- 360浏览器每次打开都是最小化窗口怎么办 每次打开360浏览器都是小窗口的解决办法
- office显示正在更新无法正常启动0xc0000142错误代码如何处理
- 电脑没有亮度调节选项怎么办 电脑找不到亮度设置如何解决
- 电脑没有本地用户和组怎么办?电脑没有本地用户和组在哪里解决
- 电脑没网怎么装网卡驱动程序 如何下载网卡驱动程序到电脑上
电脑教程推荐
- 1 steam登陆次数过多不能登录怎么办 steam登录次数过多不能登录如何处理
- 2 电脑没有五笔输入法怎么设置 电脑安装五笔输入法步骤图
- 3 电脑能登qq但打不开网页怎么办 电脑可以登陆qq但打不开网页如何解决
- 4 vcomp110.dll丢失怎么办 电脑提示vcomp110.dll丢失怎样修复
- 5 电脑651出现连接不上网络怎么办 电脑连接宽带错误651解决方法
- 6 windows键和l键不能锁屏为什么 按win+l键电脑不能锁屏如何处理
- 7 ps不能直接把图片拖进去怎么办?ps无法直接拖入图片如何处理
- 8 printscreen键没反应怎么办 按printscreen键没反应如何解决
- 9 如何删除电脑的使用痕迹 怎么彻底删除电脑的使用痕迹
- 10 如何删除微信里的小程序功能?怎么删除微信里的小程序软件
win10系统推荐
- 1 雨林木风win10 32位标准专业版v2024.05
- 2 深度技术windows10 64位稳定安全版v2024.05
- 3 雨林木风win10 64位最新旗舰版v2024.05
- 4 深度技术win10 64位免激活旗舰版v2024.05
- 5 雨林木风ghost win10 64位安全专业版v2024.04
- 6 系统之家win10 64位免激活专业版v2024.04
- 7 深度技术windows10 64位免费专业版v2024.04
- 8 雨林木风win10 64位安全旗舰版v2024.04
- 9 雨林木风win10 64位免激活旗舰版v2024.04
- 10 深度技术win10 64位破解专业版v2024.04