win11一键备份还原系统图文教程 win11如何备份系统和恢复系统
更新时间:2023-10-31 09:53:24作者:runxin
目前win11系统的运行还不是很稳定,同时用户的操作也不是很熟悉,因此为了防止一些错误操作影响到win11系统的运行,有些用户也会事先通过一键备份系统来防止文件损坏,通过恢复功能也能够进行修复,可是win11如何备份系统和恢复系统呢?下面小编就给大家带来win11一键备份还原系统图文教程。
具体方法如下:
1、首先,按键盘上的【 Win + R 】组合键,打开运行,然后输入【sdclt】命令,按【确定或回车】;
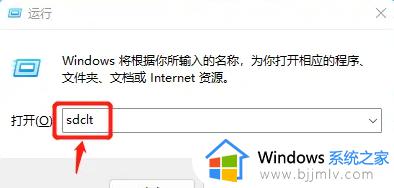
2、备份和还原(Windows 7)窗口,点击【设置备份】;
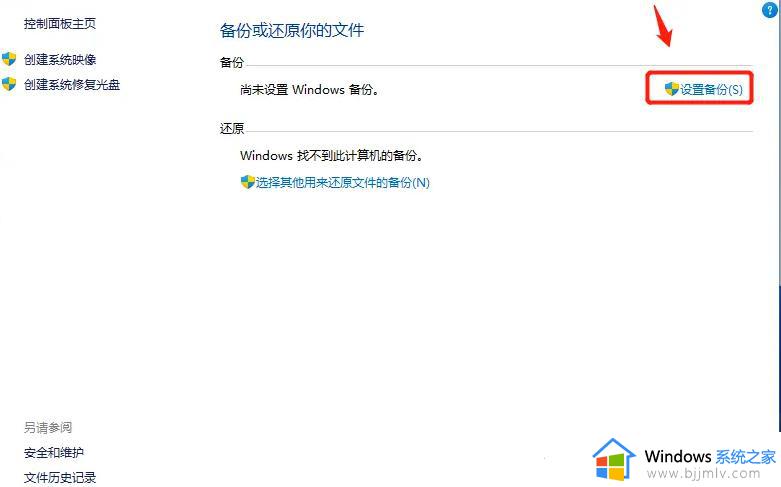
3、选择要保存备份的位置,建议你将备份保存在外部硬盘驱动器上,当然,也可以直接选择保存备份的位置下,系统推荐的磁盘,再点击【下一页】;
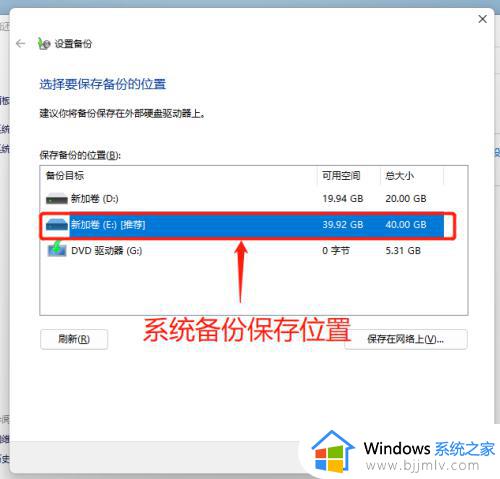
4、选择备份内容,默认选择【让 Windows 选择(推荐)】。默认的内容包含C盘桌面、文档、下载等常用文件夹,以及系统镜像,再点击【下一页】;
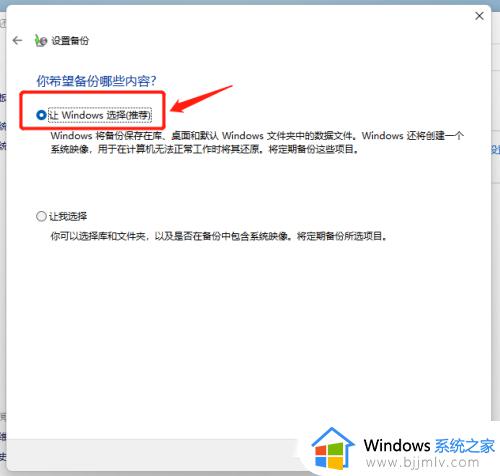
5、查看备份设置,并设置【备份计划】;
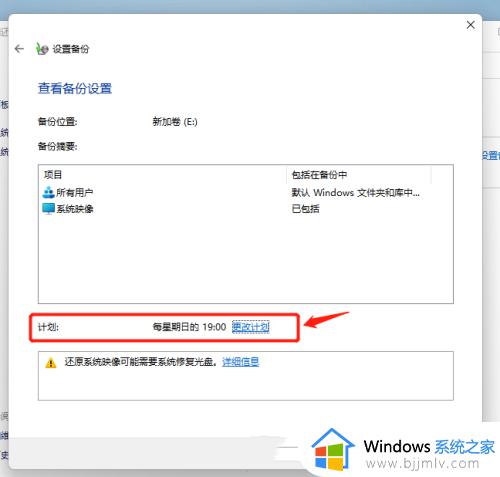
6、提示备份正在进行,可以查看备份进度;
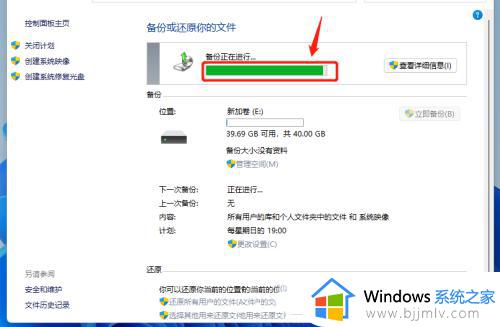
7、备份完成后,可以在【上一次备份】时间里看到;
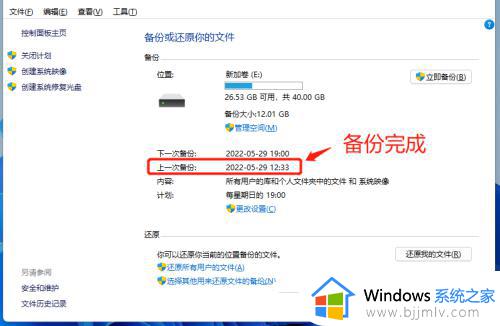
8、有了系统备份之后,如果需要恢复,可以点击此页的【还原我的文件】,然后按照还原向导进行操作即可。
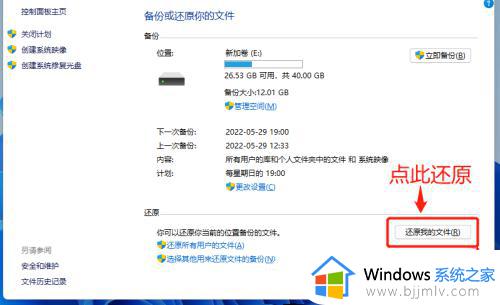
以上就是小编给大家分享的一篇win11一键备份还原系统图文教程了,如果有不了解的用户就可以按照小编的方法来进行操作了,相信是可以帮助到一些新用户的。
win11一键备份还原系统图文教程 win11如何备份系统和恢复系统相关教程
- win11备份系统和还原教程 win11如何进行系统备份和还原
- windows11系统备份还原教程 windows11系统备份及还原方法
- win11备份及还原方法 win11电脑系统如何备份和还原
- 怎么备份win11系统到u盘 备份win11系统到u盘教程
- windows11备份与恢复操作教程 windows11系统如何备份与恢复
- win11怎么系统备份 win11系统备份教程
- win11系统备份怎么删除 win11如何删除系统备份文件
- windows11怎样备份系统 windows11备份系统教程
- windows11如何备份系统 win11系统备份方法
- win11如何备份系统镜像 win11怎么备份完整系统镜像
- windows11任务栏错位怎么办 windows11状态栏错误如何调整
- win11无法安装net3.5怎么回事 win11不能安装net3.5解决方法
- win11层叠堆叠并排显示窗口如何设置 win11设置窗口重叠层叠窗口功能的方法
- win11多任务视图快捷按键是什么?win11多任务视图快捷键是哪个
- win11恢复按钮没反应怎么办 win11恢复按钮点击无反应修复方法
- win11广告弹窗怎么关闭?win11电脑上如何关闭弹出的广告
win11系统教程推荐
- 1 win11层叠堆叠并排显示窗口如何设置 win11设置窗口重叠层叠窗口功能的方法
- 2 win11合并硬盘分区教程 win11怎么合并硬盘分区
- 3 win11护眼色设置参数怎么操作 win11电脑屏幕护眼最佳参数设置方法
- 4 win11电脑前面的耳机插孔没反应没声音解决方案
- 5 windows11文件夹删不掉怎么办?windows11为什么删除不了文件
- 6 windows11桌面卡死了怎么办 windows11开机桌面卡死修复方法
- 7 win11合上笔记本盖子不休眠设置方法 win11笔记本合上盖子不休眠怎么设置
- 8 win11设置默认输入法的方法 win11怎么设置默认输入法
- 9 win11关闭开机自启软件怎么设置 win11如何关闭开机自动启动的软件
- 10 win11更新的安装包在哪里打开 win11更新的文件在哪个文件夹
win11系统推荐
- 1 番茄花园ghost win11 64位正式免激活版下载v2024.05
- 2 技术员联盟ghost win11 64位中文正式版下载v2024.05
- 3 系统之家ghost win11 64位最新家庭版下载v2024.04
- 4 ghost windows11 64位专业版原版下载v2024.04
- 5 惠普笔记本电脑ghost win11 64位专业永久激活版下载v2024.04
- 6 技术员联盟ghost win11 64位官方纯净版下载v2024.03
- 7 萝卜家园ghost win11 64位官方正式版下载v2024.03
- 8 ghost windows11 64位最新正式版下载v2024.02
- 9 萝卜家园ghost win11 64位优化原装版下载v2024.02
- 10 萝卜家园ghost win11 64位官方原版镜像下载v2024.01