edge翻译网页的方法 edge如何自动翻译网页
更新时间:2022-11-18 10:22:58作者:qiaoyun
我们在使用edge浏览器浏览网页的时候,可能会遇到一些英文网页,但是很多人根本看不懂,这个时候就要用到网页翻译功能了,那么edge如何自动翻译网页呢?方法并不难,接下来小编就给大家介绍一下edge翻译网页的方法供大家参考吧。
方法一:
1、点击桌面左下方的搜索图标,搜索【商店】。
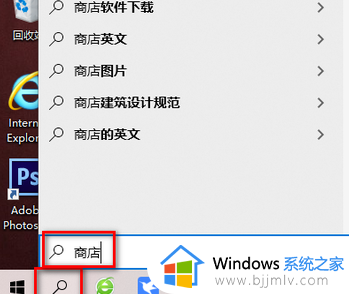 2、英文翻译器-京东数码,功能齐全,智能模式,生活更舒适!_英语翻译器查看详情》》广告2点击【打开】。
2、英文翻译器-京东数码,功能齐全,智能模式,生活更舒适!_英语翻译器查看详情》》广告2点击【打开】。
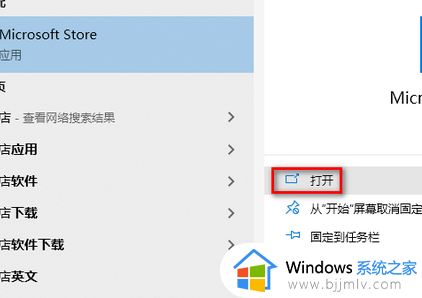 3、搜索【网页翻译】。
3、搜索【网页翻译】。
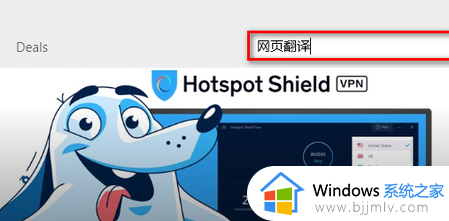 4、点击【网页翻译】。
4、点击【网页翻译】。
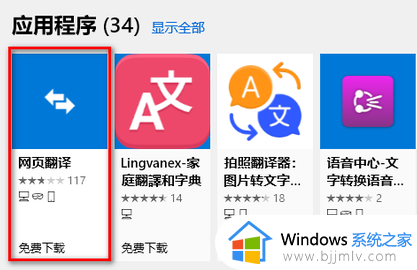 5、点击【获取】。
5、点击【获取】。
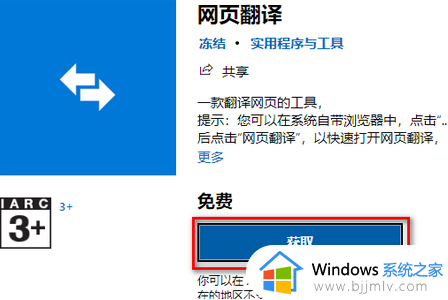 6、获取打开后输入网址即可翻译。
6、获取打开后输入网址即可翻译。
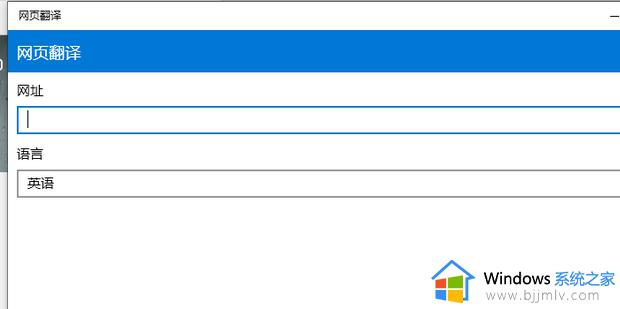 方法二:
方法二:
1、打开edge浏览器,点击右上角的【…】。
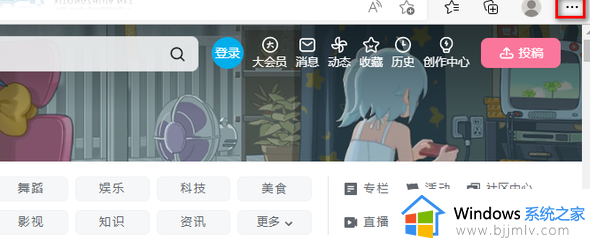 2、点击【扩展】。
2、点击【扩展】。
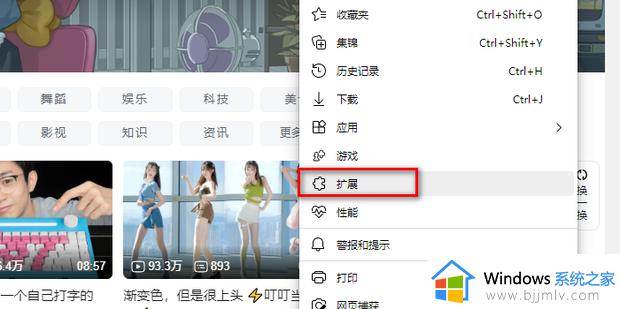 3、点击【管理扩展】。
3、点击【管理扩展】。
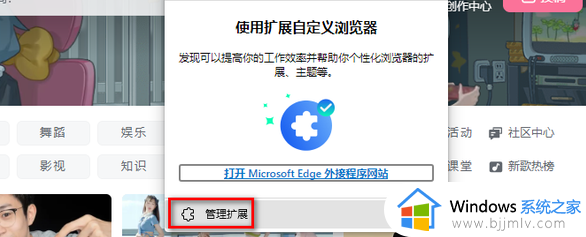 4、点击【获取Microsoft Edge扩展】。
4、点击【获取Microsoft Edge扩展】。
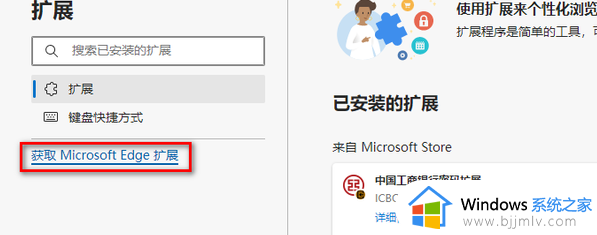 5、搜索【网页翻译】。
5、搜索【网页翻译】。
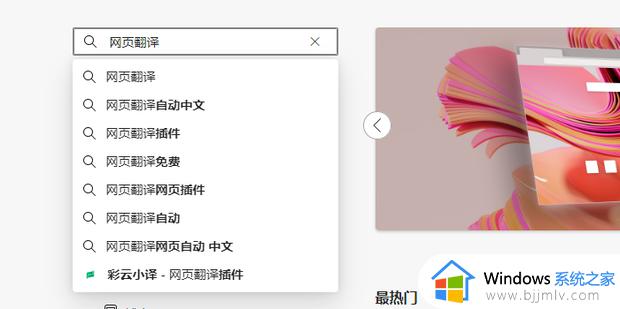 6、选择一个点击【获取】。
6、选择一个点击【获取】。
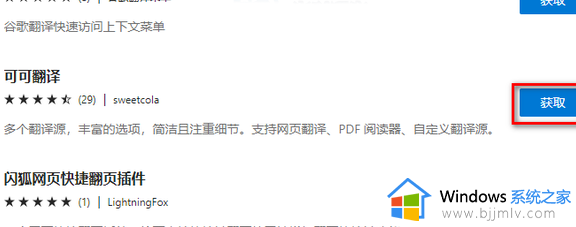 7、点击【添加扩展】。
7、点击【添加扩展】。
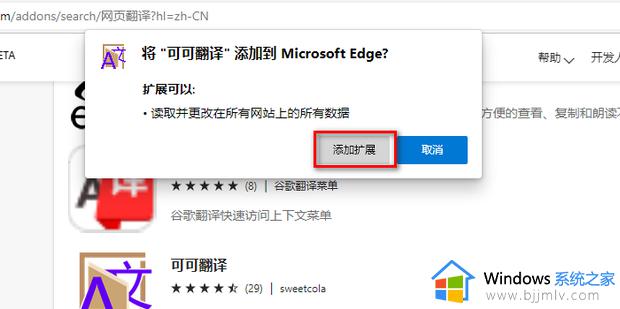 8、点击红框中的扩展图标。
8、点击红框中的扩展图标。
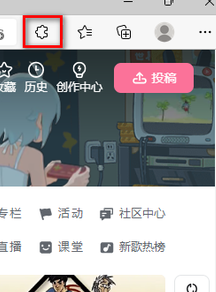 9、点击刚刚添加的翻译。
9、点击刚刚添加的翻译。
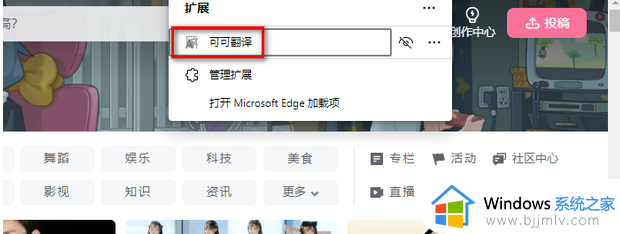 10、选择想要翻译到的语言。
10、选择想要翻译到的语言。
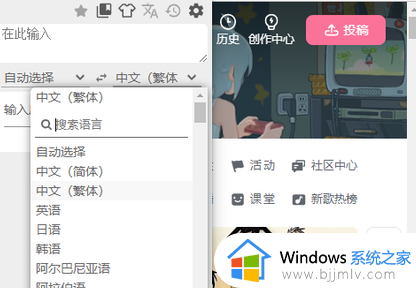 11、点击红框中的图标即可翻译网页。
11、点击红框中的图标即可翻译网页。
上述给大家讲解的就是edge自动翻译网页的详细设置方法,如果你有需要的话,就可以参考上面的方法来进行来进行设置就可以了。
edge翻译网页的方法 edge如何自动翻译网页相关教程
- edge浏览器网页翻译功能在哪 微软edge浏览器怎么翻译网页
- edge网页自动翻译功能提示如何开 edge的自动网页翻译提示怎么打开
- edge网页翻译提示如何取消掉 edge浏览器关闭网页翻译提示的方法
- chrome网页翻译功能在哪?chrome浏览器如何翻译网页
- 百度网页翻译功能在哪里打开 百度网页翻译怎么弄出来
- 谷歌浏览器怎么设置自动翻译网页 如何设置谷歌浏览器自动翻译功能
- 谷歌浏览器翻译网页功能在哪里设置 谷歌浏览器网页翻译怎么弄出来
- microsoft edge翻译插件不见了怎么办 microsoft edge翻译功能不见了处理方法
- 360极速浏览器怎么自动翻译 360极速浏览器网页翻译怎么设置
- 谷歌浏览器翻译在哪 谷歌浏览器开启翻译的方法
- 电脑windows账号怎么注销 如何彻底注销windows账号
- 电脑windows电脑c盘满了怎么办 windows电脑上c盘满了如何解决
- 电脑windows桌面壁纸怎么设置 windows如何设置桌面背景图片
- 电脑windows资源管理器未响应是怎么回事?电脑出现windows资源管理器未响应修复方法
- 电脑windows文件夹可以删除吗?电脑windows文件夹太大怎么删除
- 电脑百度网盘怎么下载别人的文件 电脑版百度网盘怎样下载别人分享的链接
电脑教程推荐
- 1 电脑windows账号怎么注销 如何彻底注销windows账号
- 2 电脑百度网盘怎么下载别人的文件 电脑版百度网盘怎样下载别人分享的链接
- 3 腾讯视频打不开是什么原因 腾讯视频打不开如何处理
- 4 电脑文件怎么压缩打包发送 电脑文件压缩打包发送的步骤
- 5 edge浏览器网站自动登录设置方法 edge浏览器怎么设置网站自动登录
- 6 电脑无法关机按电源键也关不了怎么办 电脑关不了机按电源键也不行处理方法
- 7 电脑下面任务栏老是卡死怎么办 电脑下面任务栏经常卡死处理方法
- 8 ps导出pdf的方法 ps怎么导出pdf
- 9 qq邮箱收不到邮件怎么回事 qq邮箱搜不到邮件如何处理
- 10 电脑网络黄色感叹号是怎么回事 电脑网络连接显示黄色感叹号修复方法
win10系统推荐
- 1 深度技术win10 64位免激活旗舰版v2024.05
- 2 雨林木风ghost win10 64位安全专业版v2024.04
- 3 系统之家win10 64位免激活专业版v2024.04
- 4 深度技术windows10 64位免费专业版v2024.04
- 5 雨林木风win10 64位安全旗舰版v2024.04
- 6 雨林木风win10 64位免激活旗舰版v2024.04
- 7 深度技术win10 64位破解专业版v2024.04
- 8 番茄花园win10 32位免费专业版v2024.03
- 9 风林火山win10 64位官方旗舰版2024.03
- 10 雨林木风win10 64位优化旗舰版v2024.03