win10 清除密码的方法 win10如何清除开机密码
更新时间:2023-04-11 09:52:39作者:qiaoyun
在win10系统中,许多人为了让电脑更加安全,都会设置开机密码,但是有部分用户使用一段时间之后觉得每次开机输入密码太过麻烦,就想要将其清除,那么win10如何清除开机密码呢?步骤比较多,接下来就跟着小编一起来学习一下win10清除密码的详细操作方法吧。
方法如下:
1、点击设置
打开电脑开始页面,点击设置。
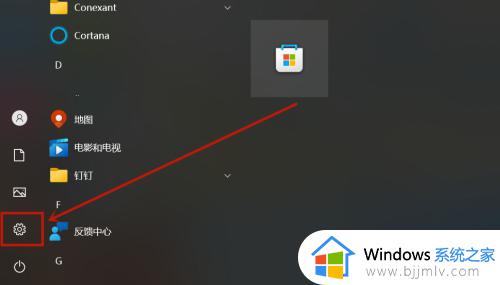
2、点击账户
进入页面后,点击账户。
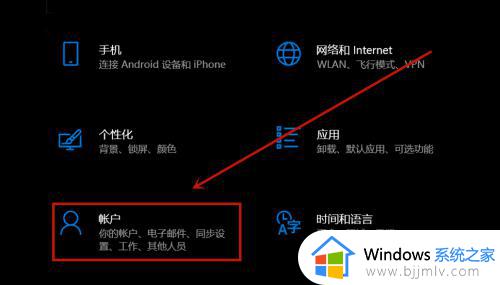
3、点击登录选项
进入页面后,点击登录选项。
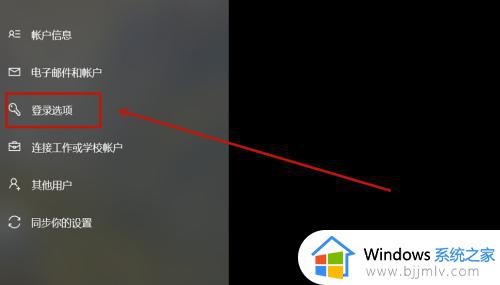
4、点击更改
进入页面后,点击密码更改。
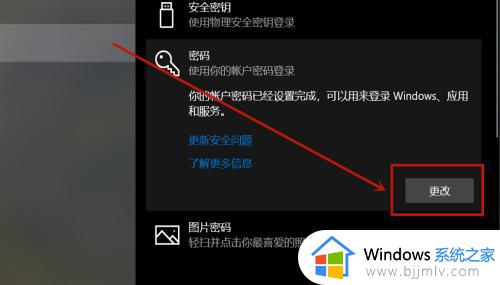
5、验证操作
输入当前登录密码,点击下一页。
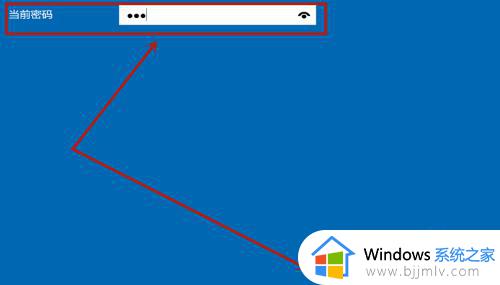
6、点击下一页
进入页面后,无需填写直接点击下一页。
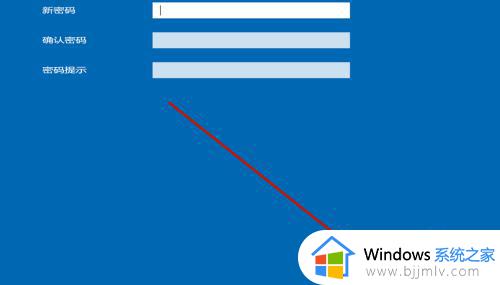
7、完成删除
进入页面后,点击完成即可。
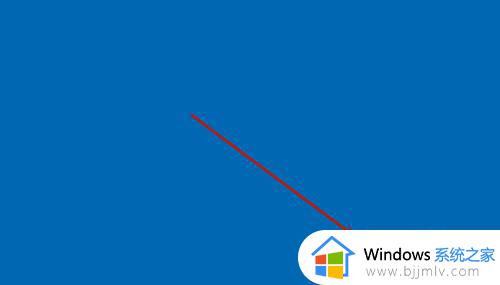
以上给大家介绍的就是win10清除开机密码的详细熬煮哦方法,如果你也想清除的话,可以按照上述方法步骤来进行操作就可以了。
win10 清除密码的方法 win10如何清除开机密码相关教程
- 大白菜u盘清除win10开机密码教程 大白菜u盘怎么清除win10开机密码
- win10电脑密码忘记怎么解锁 win10电脑怎么清除开机密码
- win10去除开机密码的操作办法 怎样去除win10开机密码登录
- win10开机密码怎么解除 强制解除win10开机密码方法
- win10怎么删除电脑开机密码 win10如何删除电脑开机密码设置
- win10电脑怎么强制解除开机密码 win10如何解除开机密码
- 如何解除win10开机密码 win10系统怎么解除开机密码
- win10怎么解除开机密码 win10系统如何解除开机密码
- win10如何去除开机密码 win10系统怎样去除开机密码
- win10microsoft账户开机密码删除方法 win10 microsoft账户开机密码怎么删除
- win10guest账户开启方法?win10guest账户怎么启动
- win10开始菜单右边面板怎么编辑?win10开始菜单右侧内容怎么设置
- win10快捷截屏键是哪个键?win10电脑截图按哪三个键的方法
- win10蓝牙开关消失了怎么恢复 win10电脑的蓝牙功能突然没了处理方法
- win10每次开机都要按numlock才能进入系统如何解决
- windows10ipv6无网络访问权限怎么回事 win10系统Ipv6无网络访问权限的解决教程
win10系统教程推荐
- 1 win10扩大虚拟内存怎么做?win10如何扩展虚拟的内存
- 2 win10刻录光盘不出现刻录到光盘怎么办 win10刻录光盘刻录不进去修复方法
- 3 win10锁屏密码怎么取消 关闭锁屏密码电脑win10的方法
- 4 win10需要管理员权限才能复制到此文件夹如何解决?
- 5 windows10fn键开启和关闭方法?win10如何关闭和开启fn键
- 6 win10虚拟网卡不存在怎么办 win10电脑显示虚拟网卡不存在解决方法
- 7 win10右键点击打印机没有扫描选项怎么办 win10打印机右键找不到扫描选项修复方法
- 8 win10自带还原功能在哪开启 win10自带的一键还原详细教程
- 9 windows10 显示我的电脑的方法?win10我的电脑怎么放到桌面
- 10 win10自带录屏录游戏掉帧怎么办 win10自带录屏掉帧处理方法
win10系统推荐
- 1 雨林木风ghost win10 64位安全专业版v2024.04
- 2 系统之家win10 64位免激活专业版v2024.04
- 3 深度技术windows10 64位免费专业版v2024.04
- 4 雨林木风win10 64位安全旗舰版v2024.04
- 5 雨林木风win10 64位免激活旗舰版v2024.04
- 6 深度技术win10 64位破解专业版v2024.04
- 7 番茄花园win10 32位免费专业版v2024.03
- 8 风林火山win10 64位官方旗舰版2024.03
- 9 雨林木风win10 64位优化旗舰版v2024.03
- 10 深度技术ghost win10 64位精简极速版v2024.03