win11更新后键盘全部没反应怎么办?更新win11后键盘用不了修复方法
更新时间:2024-04-14 09:50:00作者:runxin
为了保证win11系统运行的稳定,因此很多用户都会依据官方定期推送的更新补丁来进行修复,可是近日有用户在win11系统更新后,重启电脑进入桌面时却遇到了键盘工具用不了的问题,对此win11更新后键盘全部没反应怎么办?这里小编就给大家讲解更新win11后键盘用不了修复方法。
具体方法如下:
1、首先在桌面找到“此电脑”,右键选中它,点击“管理”。
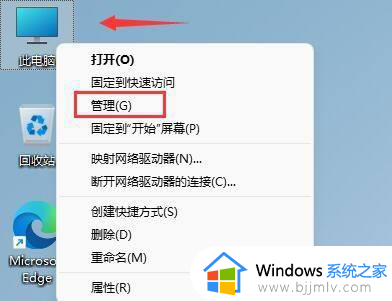
2、打开计算机管理后,在左侧选择“设备管理器”,然后就能找到右侧的“键盘”。
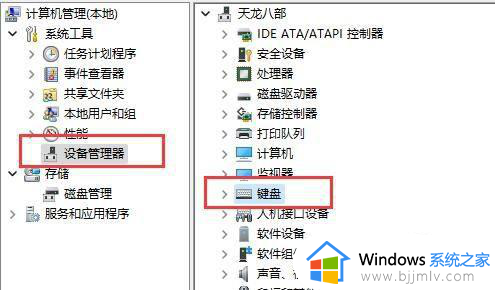
3、展开“键盘”选项,在下方找到其中我们的键盘设备,右键选中后选择“更新驱动程序”。
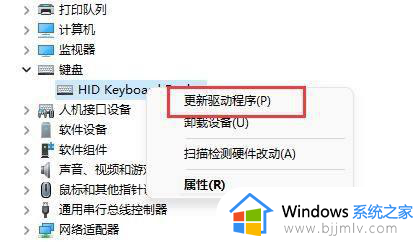
4、等待窗口界面弹出,选择“自动搜索驱动程序”。
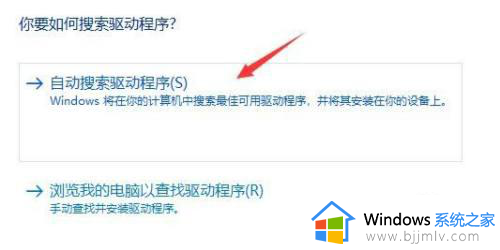
5、等待驱动更新完成后,再选择鼠标设备,使用相同方法进行更新就可以了。
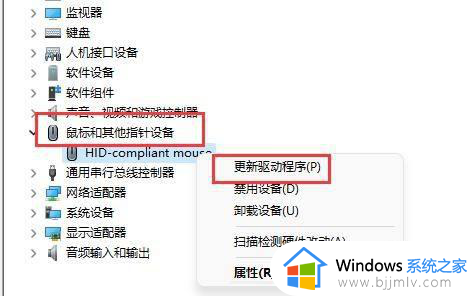
上述就是小编告诉大家的更新win11后键盘用不了修复方法了,有遇到相同问题的用户可参考本文中介绍的步骤来进行修复,希望能够对大家有所帮助。
win11更新后键盘全部没反应怎么办?更新win11后键盘用不了修复方法相关教程
- win11更新后键盘鼠标失灵怎么办?win11更新后键盘鼠标不能用修复方法
- win11快捷键用不了怎么办 win11更新后快捷键用不了如何修复
- win11更新后开始菜单没反应怎么办?更新win11后开始菜单打不开修复方法
- 升级win11后键盘没反应怎么办 win11升级后键盘失灵如何解决
- win11更新后连不上网怎么办 win11更新后网络不能用了处理方法
- win11更新后wifi模块没了怎么回事 win11更新后没有wifi如何修复
- 更新win11后c盘爆满怎么办 win11更新后c盘爆满解决方法
- win11键盘失灵怎么办 win11键盘输入没反应修复方法
- 更新win11后c盘满了如何处理 win11更新后c盘满了怎么解决
- win键没反应win11怎么办 win11键盘按win键无反应如何修复
- win11关闭微软账户登录设置方法 win11系统如何取消微软账号登录
- win11关闭驱动强制签名命令步骤 如何关闭win11驱动程序强制签名
- win11更新之后蓝牙没了怎么办 win11更新以后蓝牙不见了解决方法
- win11更新之后没有声音怎么办 更新完win11没有声音处理方法
- win11更新正在重新启动一直转圈怎么办 win11一直显示更新正在重新启动修复方法
- windows11图标怎么自由移动 windows11图标自由摆放的方法
win11系统教程推荐
- 1 win11更新之后没有声音怎么办 更新完win11没有声音处理方法
- 2 win11共享打印机指定的网络名不可用什么问题解决方法
- 3 win11识别不出有线耳机怎么回事?win11识别不了有线耳机的解决教程
- 4 windows11跳过开机密码的方法?win11如何跳过开机登录密码
- 5 win11更新0xc1900101安装失败怎么办 win11更新错误0xc1900101修复方案
- 6 win11连接两个显示器未检测到其他显示器如何解决
- 7 win11共享打印机拒绝访问,无法连接怎么解决
- 8 win11bios怎么恢复出厂设置 win11bios恢复出厂设置在哪里设置
- 9 win11改不了文件后缀名怎么办 win11修改不了文件后缀名处理方法
- 10 windows11太卡了怎么办?windows11特别卡的解决教程
win11系统推荐
- 1 系统之家ghost win11 64位最新家庭版下载v2024.04
- 2 ghost windows11 64位专业版原版下载v2024.04
- 3 惠普笔记本电脑ghost win11 64位专业永久激活版下载v2024.04
- 4 技术员联盟ghost win11 64位官方纯净版下载v2024.03
- 5 萝卜家园ghost win11 64位官方正式版下载v2024.03
- 6 ghost windows11 64位最新正式版下载v2024.02
- 7 萝卜家园ghost win11 64位优化原装版下载v2024.02
- 8 萝卜家园ghost win11 64位官方原版镜像下载v2024.01
- 9 技术员联盟ghost win11 64位正式专业版下载v2024.01
- 10 华硕笔记本ghost win11 64位简体专业版下载v2023.12