win10电脑怎么设置屏保密码锁 win10如何设置电脑屏保密码
更新时间:2023-09-06 09:49:54作者:runxin
我们在日常运行win10系统的过程中,如果用户需要离开电脑一段时间而不想要进行关机是,为了保障win10电脑中用户的个人隐私安全,因此我们可以通过设置屏保密码锁来防止他人随意浏览,那么win10电脑怎么设置屏保密码锁呢?在文本中小编就给大家简单介绍win10如何设置电脑屏保密码,以供大家参考。
具体方法:
1、"win+i"快捷键进入到"设置"界面中,点击其中的"账户"选项。
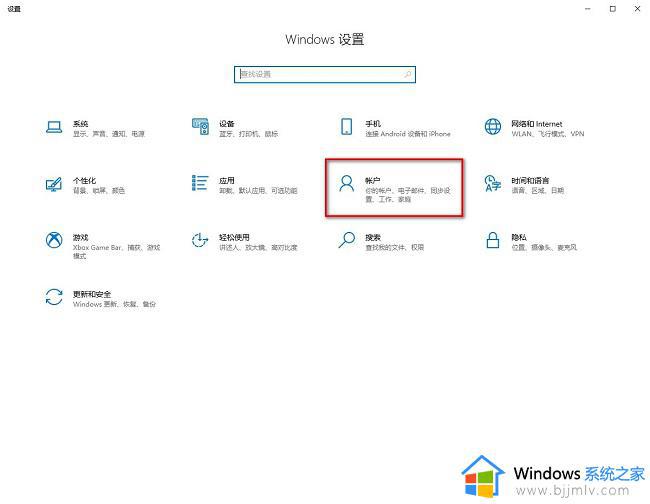
2、在打开的窗口界面中,点击左侧栏中的"登录选项"。
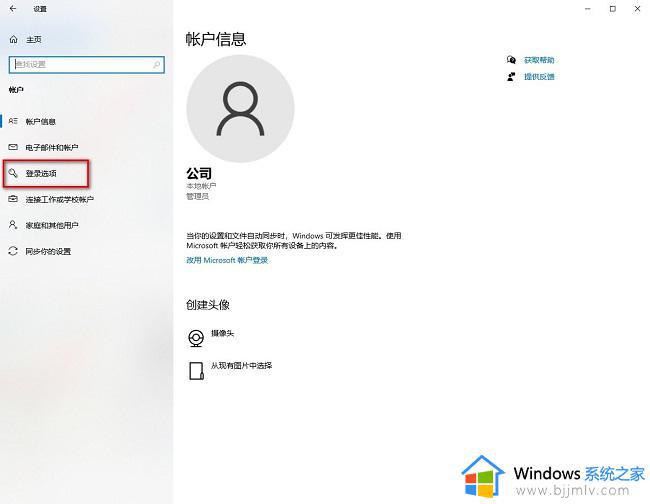
3、再点击右侧中的"密码"选项。
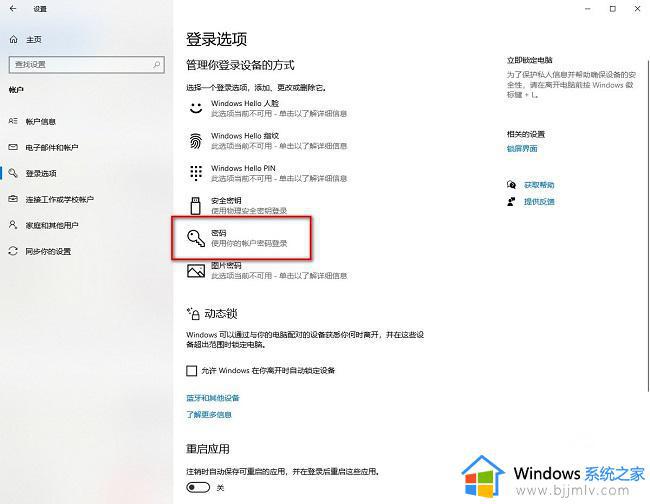
4、然后点击其中的"添加"按钮。
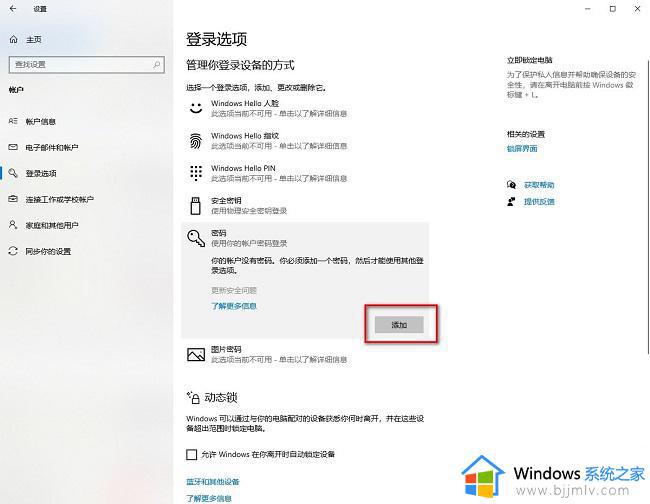
5、最后在给出的窗口界面中就可以设置合适的屏保密码了。
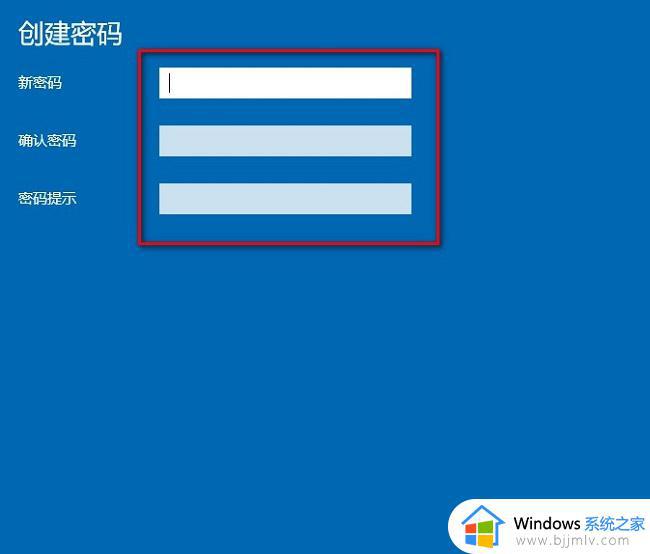
上述就是小编告诉大家的win10如何设置电脑屏保密码全部内容了,有遇到过相同问题的用户就可以根据小编的步骤进行操作了,希望能够对大家有所帮助。
win10电脑怎么设置屏保密码锁 win10如何设置电脑屏保密码相关教程
- window10设置锁屏密码教程 winow10电脑怎么设置锁屏密码保护
- 电脑锁屏密码怎么设置win10 win10电脑如何设置锁屏密码
- win10家庭版屏保密码怎么设置 win10家庭版如何设置屏保密码
- 屏保密码如何设置win10 win10设置屏保密码方法
- 电脑锁屏密码怎么取消设置win10 如何取消电脑锁屏密码win10
- win10怎么设置密码屏幕保护 win10系统设置屏幕保护密码教程
- 电脑锁屏密码怎么设置win10 win10锁屏密码的设置教程
- win10怎么设置锁屏后需要密码 win10如何设置锁屏后密码登录
- windows10设置屏幕保护密码方法 windows10怎么设置屏幕保护密码
- win10怎么设置密码锁屏 win10在哪里设置锁屏密码
- win10测试模式怎么关 win10关闭测试模式的教程
- win10更新20h2后很卡怎么办 win10更新20h2变卡顿如何处理
- windows10的安全中心怎么关闭 win10彻底关闭安全中心的步骤
- windows10的护眼模式怎么设置 windows10设置护眼模式的方法
- win10修改用户文件夹名称怎么改 win10如何更改用户文件夹名称
- win10修改屏幕分辨率设置步骤 win10如何更改屏幕分辨率
win10系统教程推荐
- 1 win10测试模式怎么关 win10关闭测试模式的教程
- 2 win10修改用户文件夹名称怎么改 win10如何更改用户文件夹名称
- 3 win10开机后瞬间跳出cmd窗口怎么办 win10开机弹出cmd窗口修复方法
- 4 win10的80端口被system占用怎么办 win10系统80端口被system占用如何解决
- 5 win10怎么设置24小时制时间 win10设置时间为24小时制方法
- 6 win10怎么设置不更新系统 win10如何设置不更新系统升级
- 7 win10怎么禁用签名驱动功能 win10如何关闭电脑驱动强制签名
- 8 win10如何查看打印机ip地址 win10系统怎么查看打印机ip地址
- 9 win10如何打开软键盘快捷键 win10软键盘快捷键怎么打开
- 10 win10玩csgo总是弹回桌面怎么办 win10玩csgo一直弹回桌面解决方法
win10系统推荐
- 1 深度技术win10 64位免激活旗舰版v2024.05
- 2 雨林木风ghost win10 64位安全专业版v2024.04
- 3 系统之家win10 64位免激活专业版v2024.04
- 4 深度技术windows10 64位免费专业版v2024.04
- 5 雨林木风win10 64位安全旗舰版v2024.04
- 6 雨林木风win10 64位免激活旗舰版v2024.04
- 7 深度技术win10 64位破解专业版v2024.04
- 8 番茄花园win10 32位免费专业版v2024.03
- 9 风林火山win10 64位官方旗舰版2024.03
- 10 雨林木风win10 64位优化旗舰版v2024.03